Previewing a Campaign
Any day or period of time during a campaign can be previewed and shared with others.
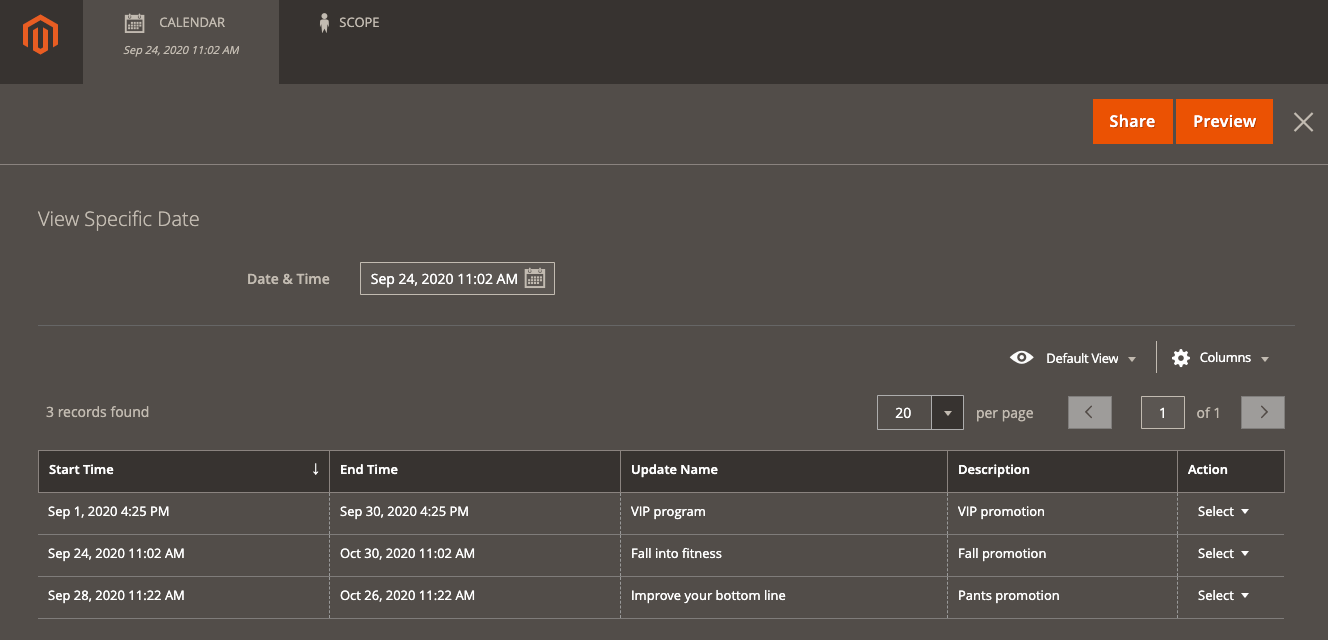 Preview page controls
Preview page controls
-
Use one of these methods to open a preview window:
-
From the Content Staging Dashboard
- On the Admin sidebar, go to Content > Content Staging > Dashboard.
- Click any item on the page to display summary information about the campaign, and then click Preview.
-
From any page with scheduled changes
- Open any page with a Scheduled Changes box at the top.
- Click Preview.
The preview opens in a new browser tab and shows how the product will appear during the scheduled campaign.
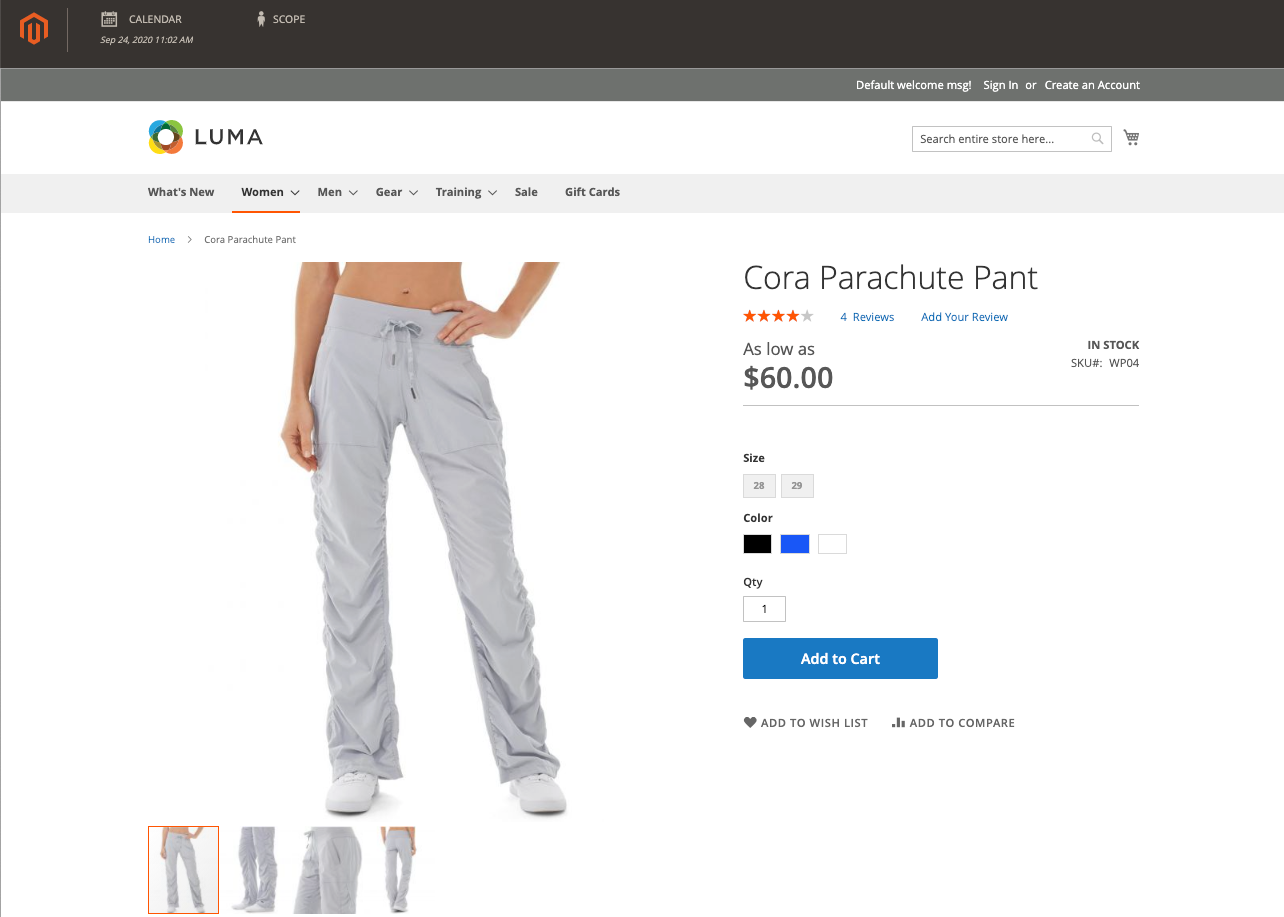 Preview scheduled changes
Preview scheduled changes -
-
In the upper-left corner of the preview window, click Calendar.
The calendar detail shows other campaigns that are scheduled for the same day. Each record in the list is a separate campaign.
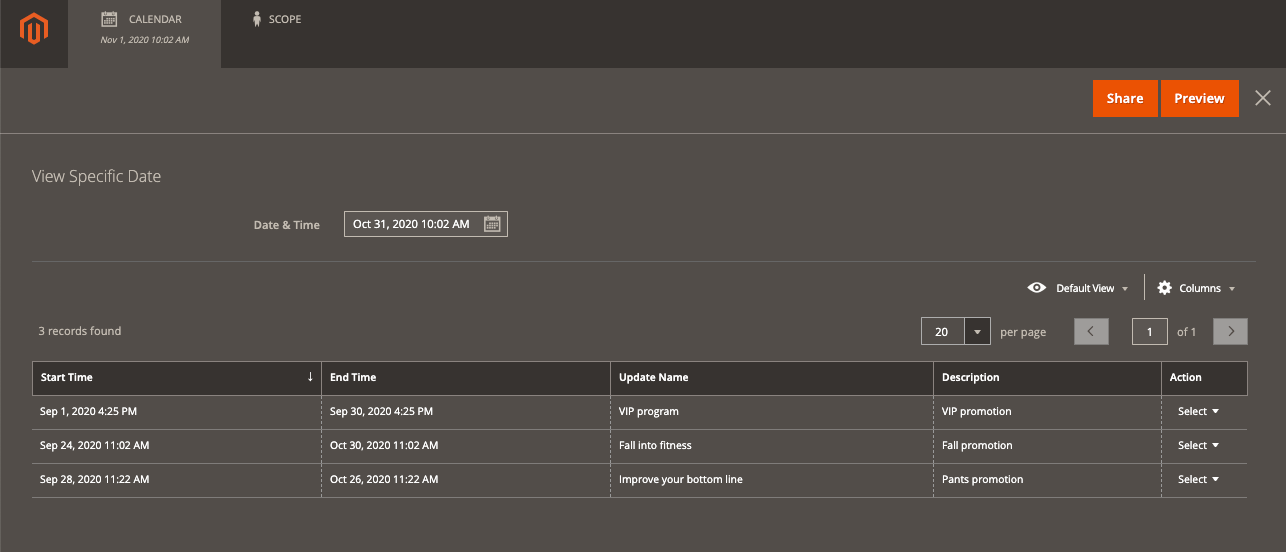 Campaigns scheduled for a specific date
Campaigns scheduled for a specific date -
Preview a specific day or time:
-
Click the Date & Time calendar (
 ).
). -
Choose a different date and/or time.
-
Click Preview.
-
-
Change the scope of the preview for a different store view:
-
In the header of the preview page, click Scope.
-
Choose the website, store, or store view that you want to preview.
-
-
Share a link to the preview:
-
Click Share and copy the link to the clipboard.
-
Paste the link into the body of an email message.
-
-
To return to the campaign calendar, click Calendar in the header of the Preview page.