Using Adobe Stock Images
Adobe Stock images can be used in place of uploading your own image content. One common use case is, when creating a new page, it is desirable to upload and place image content.
Access the Adobe Stock search grid
The Adobe Stock search panel is accessible when you add or edit a page, when you create or edit a category, or when you insert images via the Content Editor.
To search Adobe Stock assets and add a stock image to a page:
-
On the Admin sidebar, go to Content > Elements > Pages.
-
Click Add a New Page.
If you want to edit an existing page, you can use the Action column to click Select and choose Edit.
-
Expand
 the Content section and do the following:
the Content section and do the following:-
If you have WYSIWYG mode disabled, click Insert Image.
-
If you have WYSIWYG mode enabled, click Show/Hide Editor and then click Insert Image.
-
If you have Page Builder enabled, expand the Media panel and drag an Image placeholder to the target container. Then click Select from Gallery.
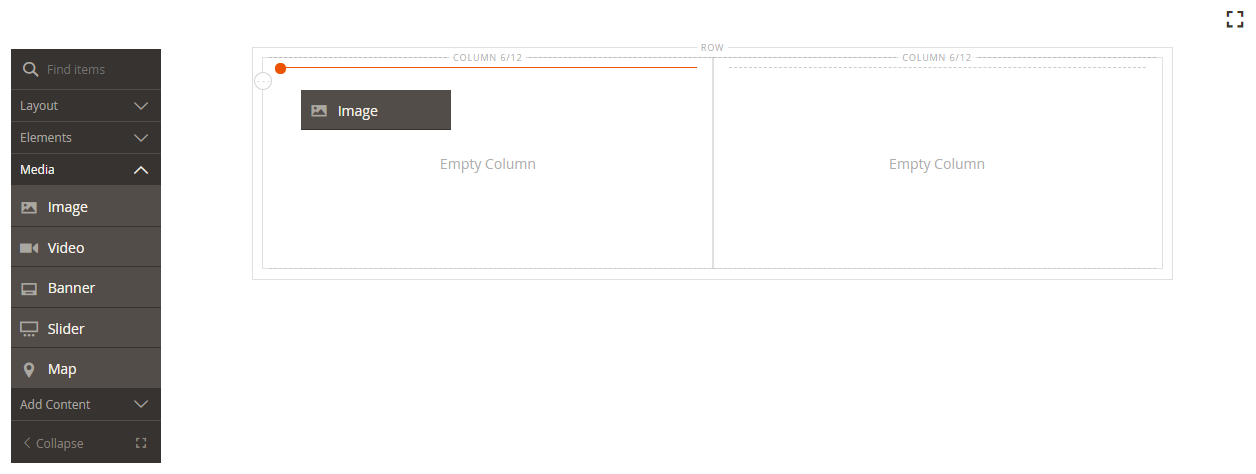 Dragging an image to the Page Builder stage
Dragging an image to the Page Builder stage -
If you have the WYSIWYG editor enabled, click Show/Hide Editor and then click Insert Image.
-
-
Click Search Adobe Stock.
To search Adobe Stock assets and add a stock image to a category:
-
On the Admin sidebar, go to Catalog > Categories.
-
Click Add Root Category or Add Subcategory.
If you want to add the image to an existing category, click the category name in the list on the left.
-
Expand the Content section, and under Category Image click Select from Gallery.
-
Click Search Adobe Stock.
To search Adobe Stock assets and add a stock image from the WYSIWYG Editor:
-
Click Show/Hide Editor.
-
Click Insert Image.
-
Click Search Adobe Stock.
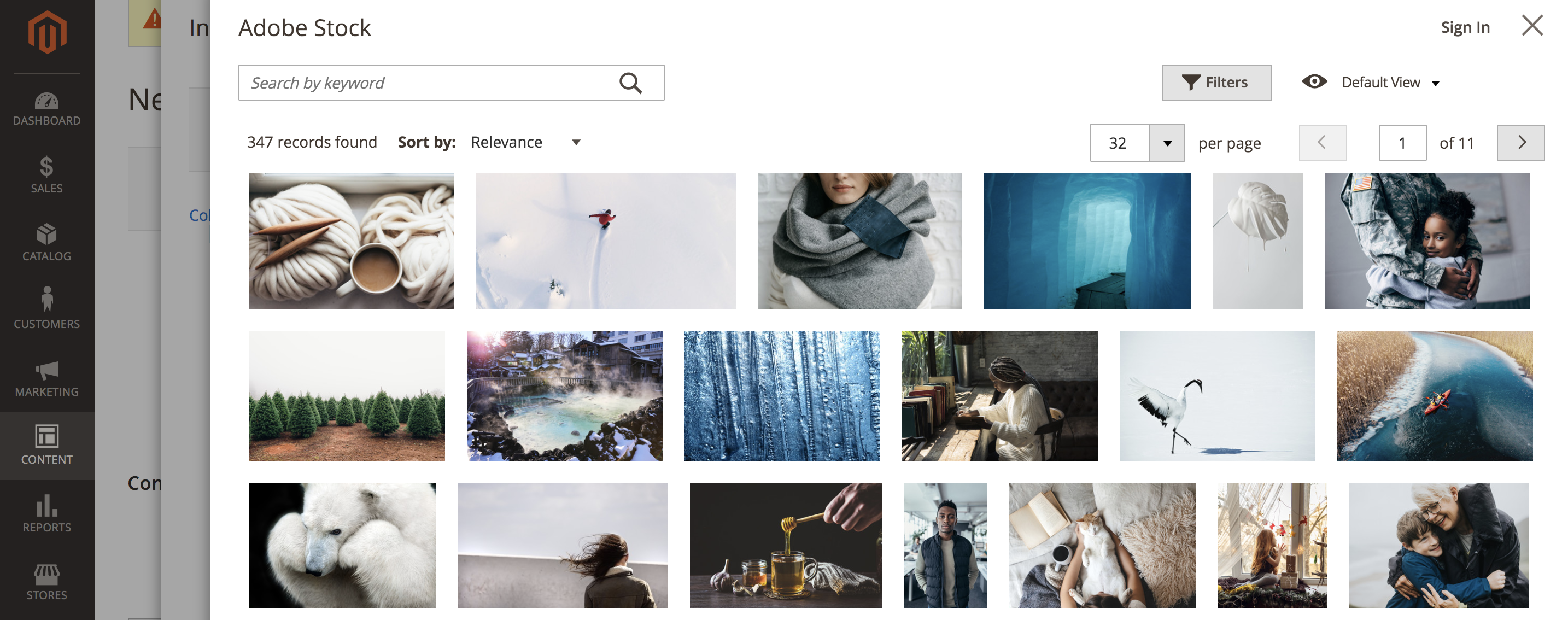 Adobe Stock search results
Adobe Stock search results
Filter and search for Adobe Stock assets
The Adobe Stock Search Grid provides querying and filtering functionality to help you find the perfect image for your Magento stores.
By default, the search results shown are from an Adobe Stock curated gallery of a few hundred results. As soon as you apply your own keyword search, you will be searching the millions of assets available via Adobe Stock.
Search for Adobe Stock assets by keywords
-
Enter your keyword search into the Search by keyword input field in the top-left and click the magnifying glass or press Enter.
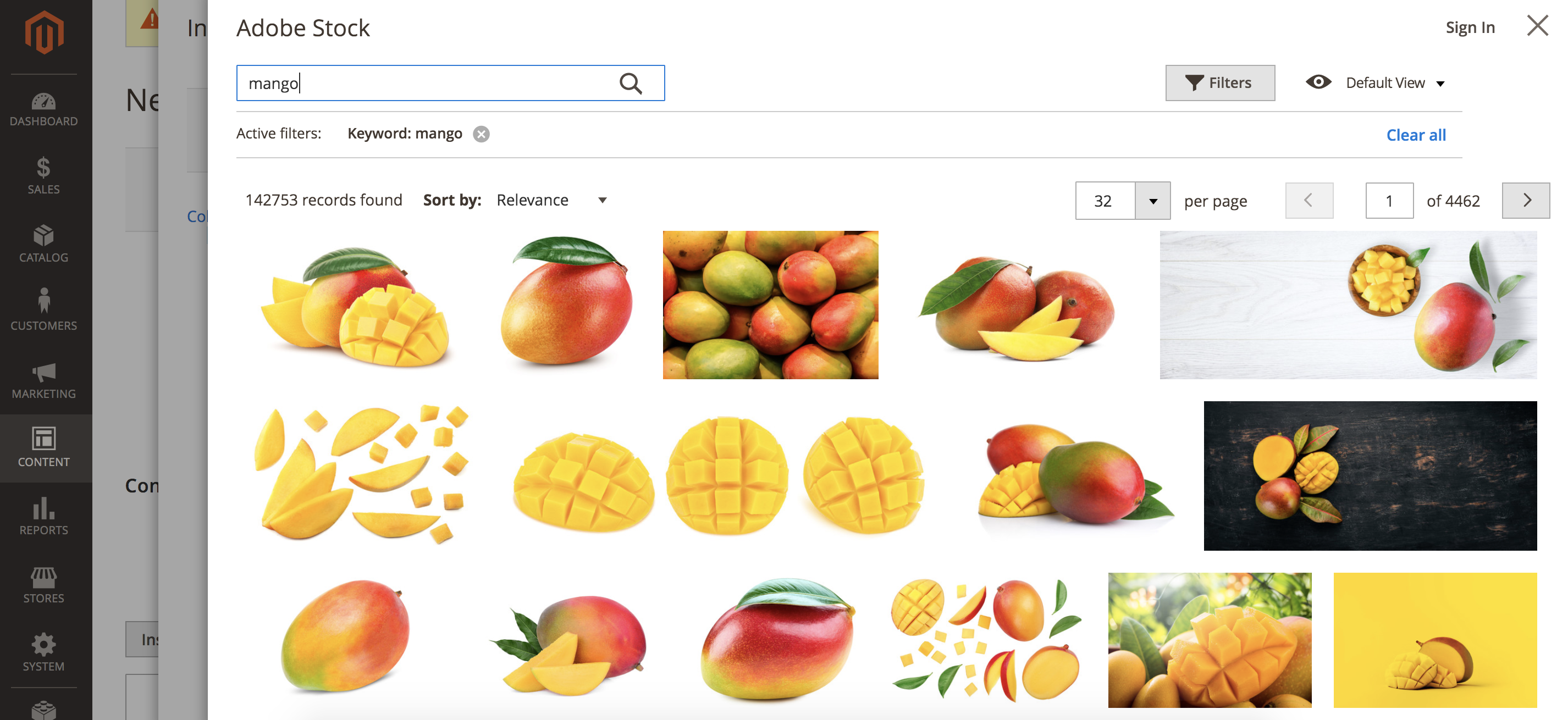 Adobe Stock search results - “mango” keyword
Adobe Stock search results - “mango” keyword
Filter Adobe Stock assets
-
Click Filters.
There are several filters available to refine your search results:
Filter Description Subcategory Filter for images that are Photos or Illustrations Orientation Filter for images by size, shape, and aspect Color Use a color palette to filter for images by color Price Filter for images based on their cost Safe search Enable or disable Safe search Isolated Assets Show only Isolated Assets, which have subjects appear alone on a solid background 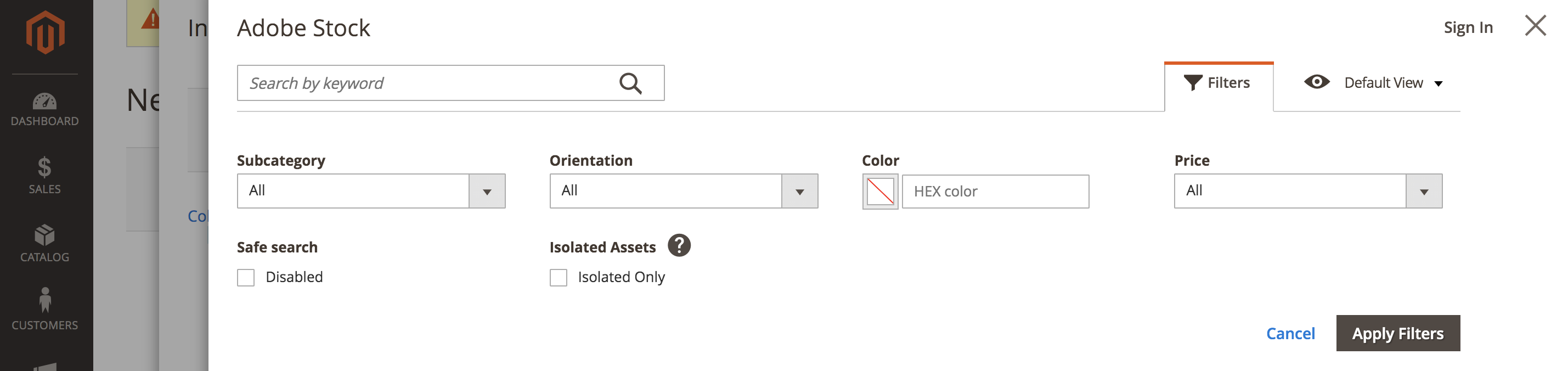 Adobe Stock search filters
Adobe Stock search filters -
Click Apply Filters.
The search result grid is updated with your refined search.
View image details
Each image has details available for viewing. Additional image-specific actions, such as saving image previews or saving (and optionally licensing) images, are available via this detailed view.
-
Click an image in the search results.
Further image details are displayed, such as:
- A larger version of the image
- Image metadata, such as Dimensions, File type, Category, File, and Keywords
- Related images, such as images from the same series or model
- Action buttons, such as Save Preview and Save (and optionally license) Image
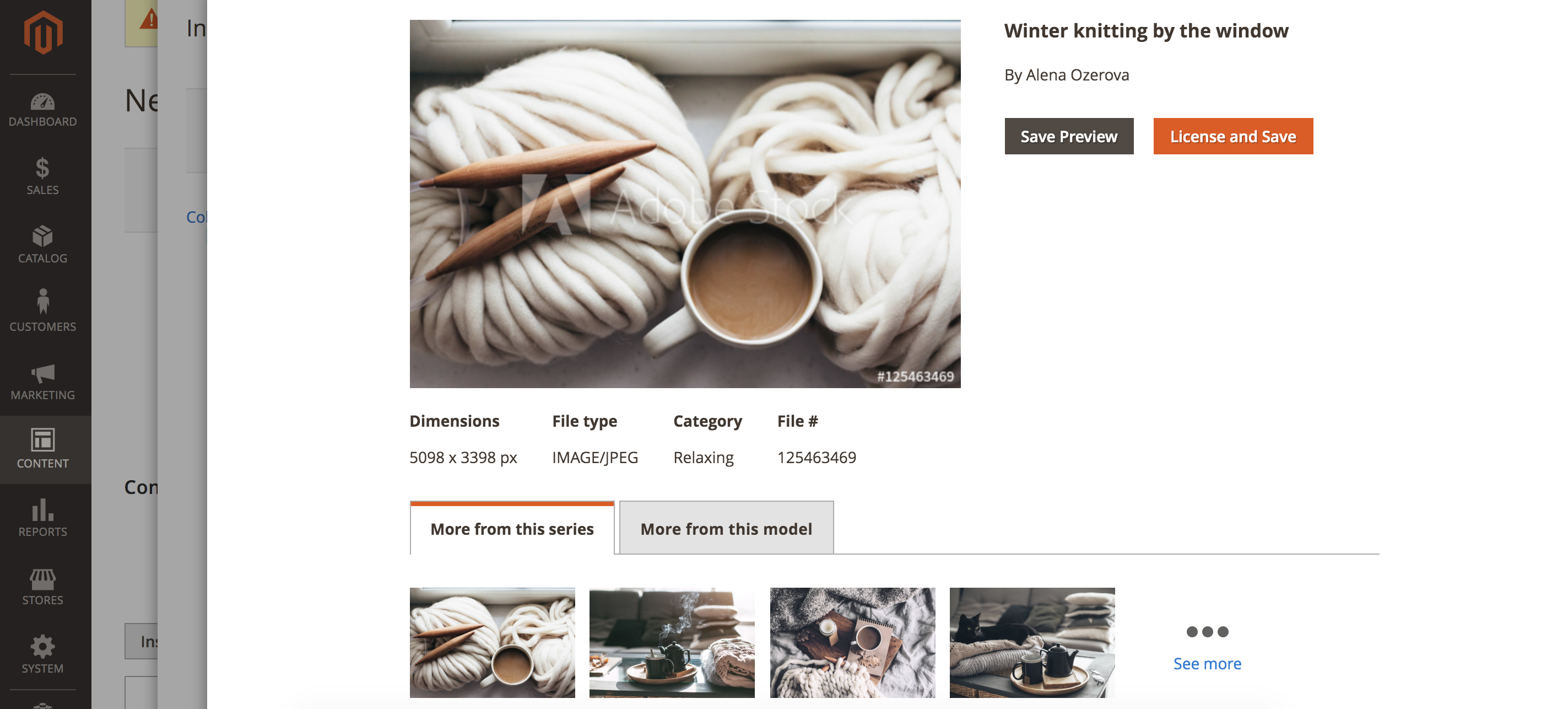 Adobe Stock image details
Adobe Stock image details
Log in to your Adobe account
To gain complete access to an image and eliminate the Adobe Stock watermark, you must sign in with an Adobe account and purchase credits to license rights to use an image.
-
Click Sign In at the top-right.
A new browser window guides you through the Adobe sign-in process.
After completing the sign-in process, the licensed state of images is displayed in search results as an additional label.
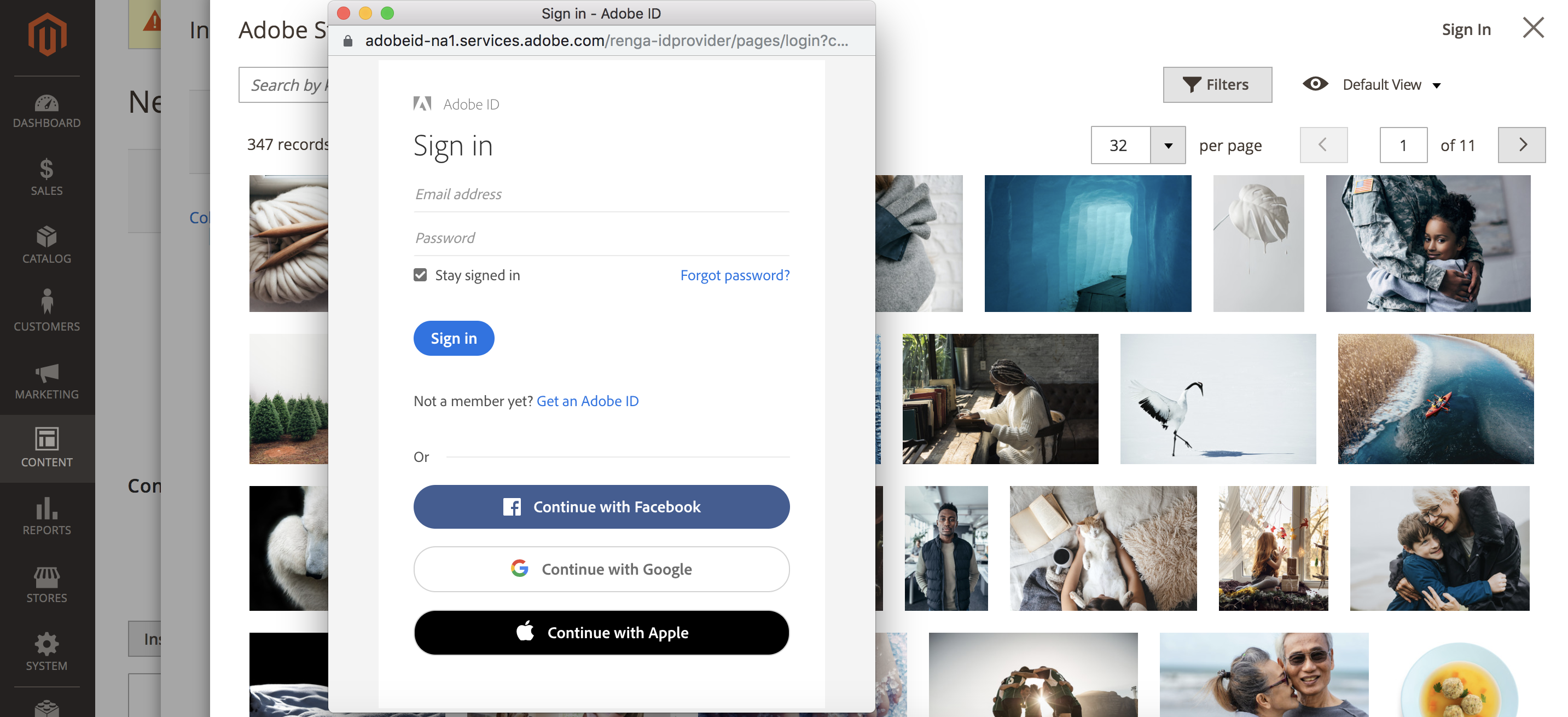 Adobe account sign in
Adobe account sign in
View the licensed state of search results
All licensed images associated to your Adobe account will have an additional label displayed on them, making it clear which images you have licensed.
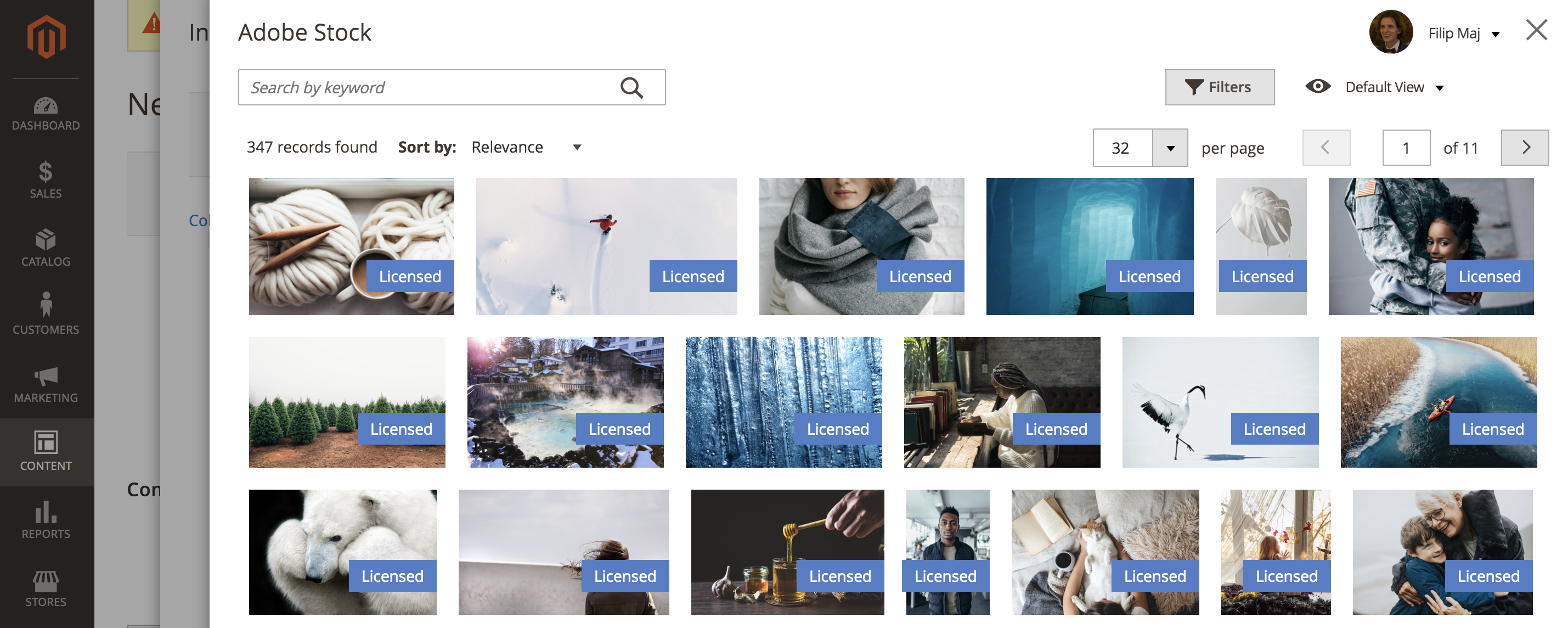 Adobe Stock search results with licensed images
Adobe Stock search results with licensed images
Save images to the Media Storage
Images searched using the Adobe Stock integration can be saved to the Magento Media Storage for easy re-use across your Magento store.
You can save two types of images: an image preview or a licensed image.
Save an image preview
An image preview is a watermarked version of an Adobe Stock asset. Image previews are free and are a good way to experiment with different images before you decide to purchase a license for specific images for use on your production stores.
-
Click an image in the search grid in order to view the image details.
-
Click Save Preview.
This displays a prompt for you to specify a file name that is used to save the image to the Media Storage. A default file name is provided, but you can customize the name to your preferences.
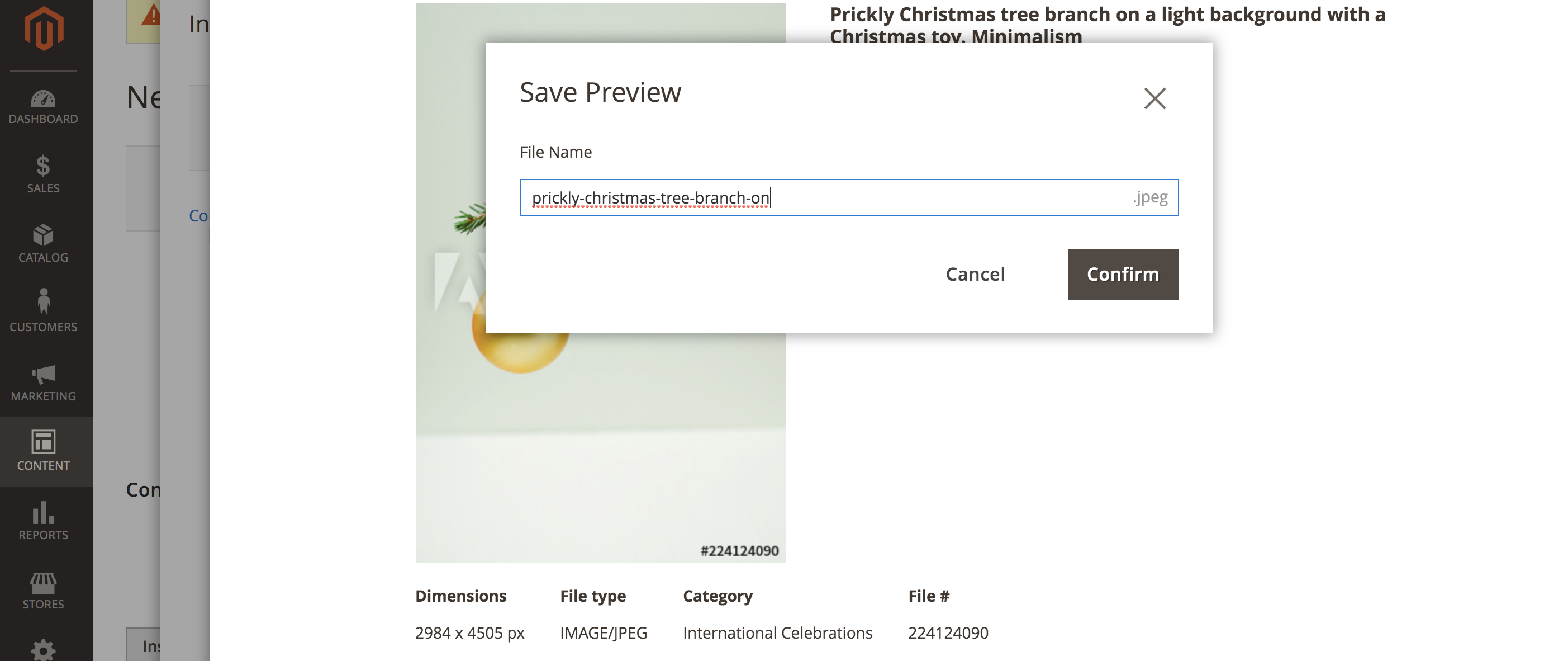 Saving the preview image
Saving the preview image -
Click Confirm.
The page redirects to the Media Storage and your saved preview is displayed.
Save a licensed image
Adobe Stock assets that you want to use for your production Magento stores should be licensed to ensure you have legal access to the image as well as to eliminate the Adobe Stock watermark that is present on all image previews. To license images or to save already-licensed images, you must be logged in to your Adobe account.
-
Click an image in the search grid in order to view the image details.
-
Depending on the current licensing status of the image, do one of the following:
-
If the image is already licensed, click Save.
-
If the image is not licensed, click License and Save.
You must have available Adobe Stock credits in your account to license the image.
This displays a prompt for you to specify a file name that is used to save the image to the Media Storage. A default file name is provided, but you can customize the name to your preferences.
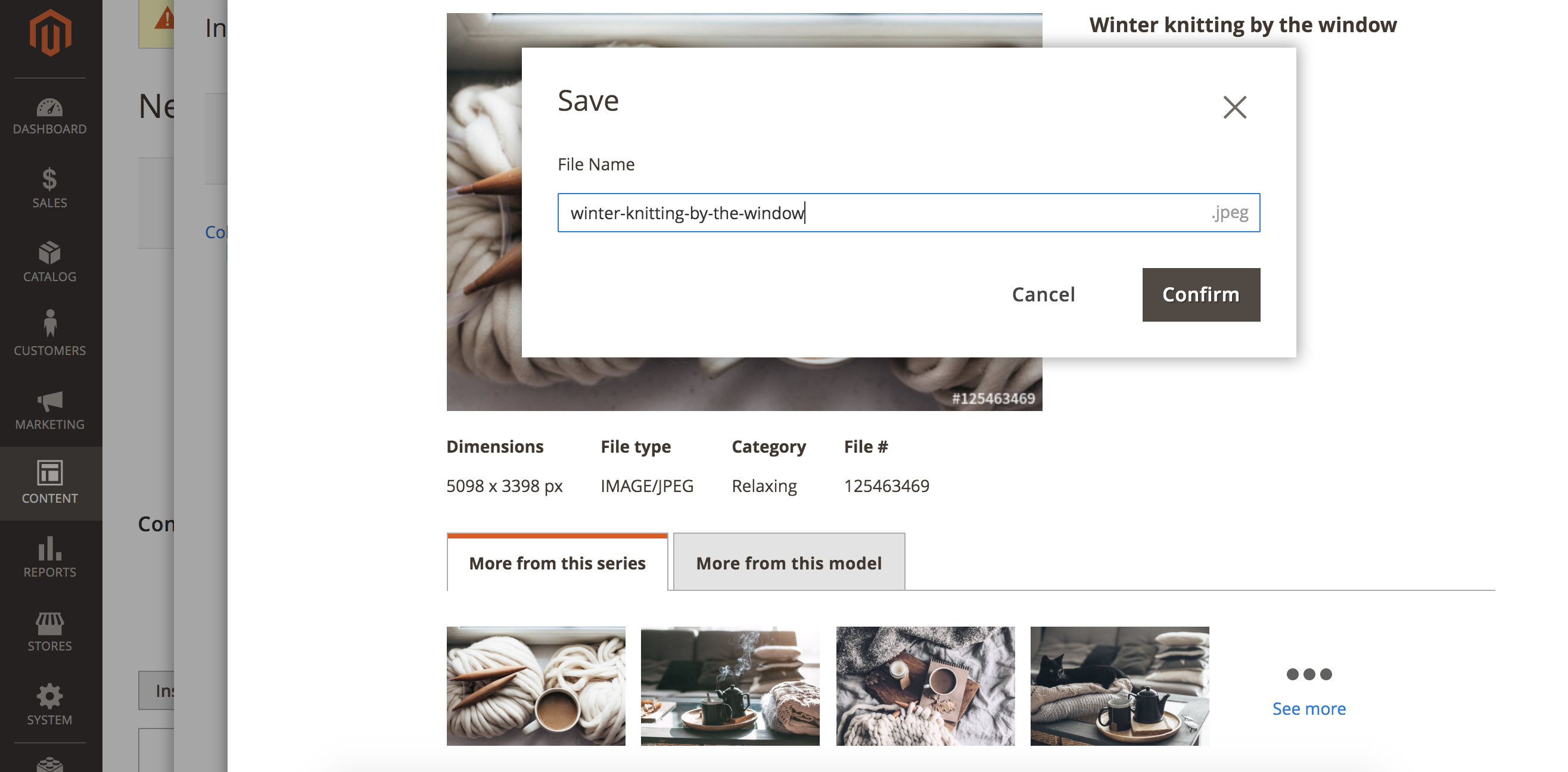 Saving the licensed image
Saving the licensed image -
-
Click Confirm.
The page redirects to the Media Storage and your saved preview is displayed.