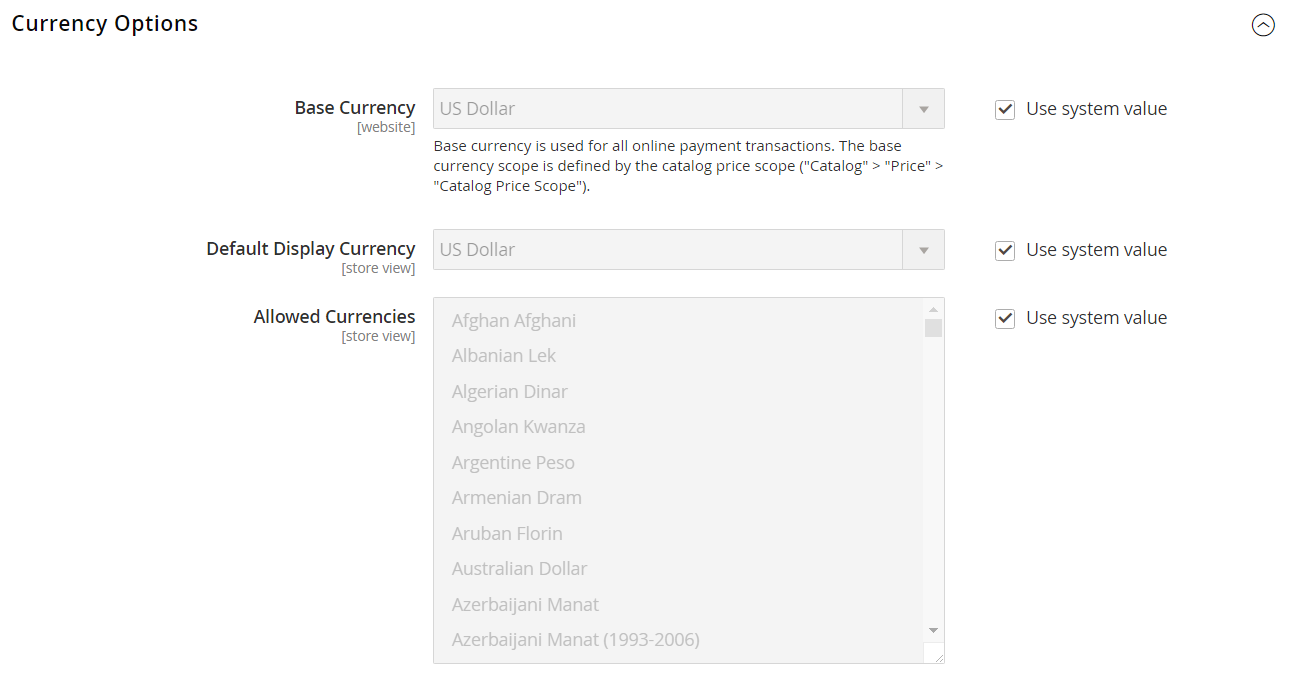Currency Configuration
Before setting up individual currency rates, you must first set the scope of the base currency. It is set to global by default, which applies the base currency setting to the entire store hierarchy. If you have a multisite Magento installation, you can manage multiple base currencies by setting the scope to the website level.
You also specify the currencies that you accept and which currency you want to use for the display of prices in your store. In the following illustration, the scope of the base currency is set at the website level, so each website can have a different base currency.
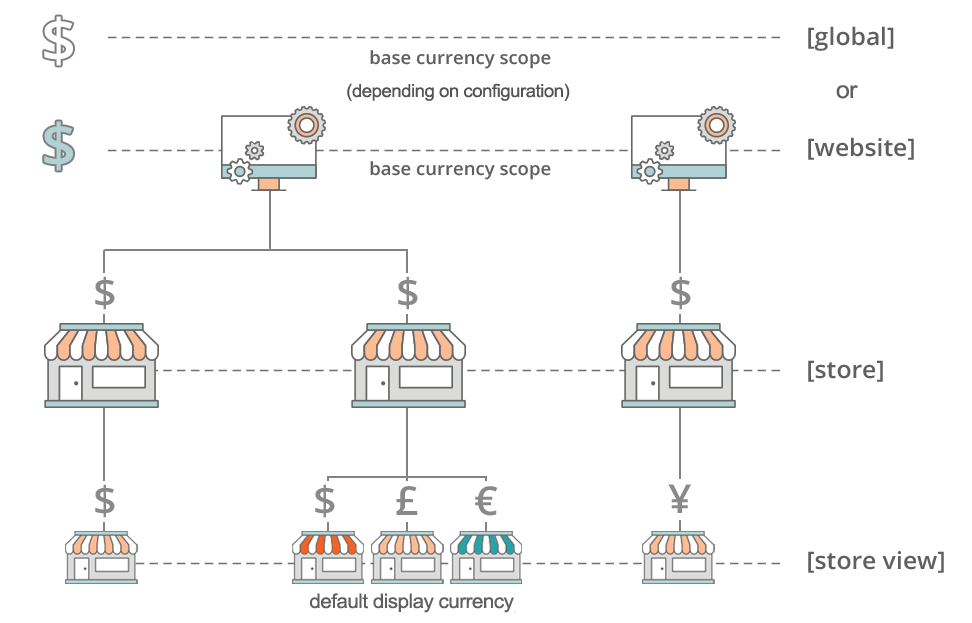 Scope of Base Currency
Scope of Base Currency
Step 1: Choose the Accepted Currencies
-
On the Admin sidebar, go to Stores > Settings > Configuration.
-
In the upper-left corner, set Scope to the store view where the configuration applies.
-
In the left panel under General, choose Currency Setup.
-
Expand
 the Currency Options section and set the following options:
the Currency Options section and set the following options:-
Base Currency — Set to the primary currency that you use for online transactions.
-
Default Display Currency — Set to the currency that you use to display pricing in the store view.
-
Allowed Currencies — Select all currencies that you accept as payment in the store view. Make sure to also select your primary currency.
For multiple currencies, hold down the Ctrl key (PC) or the Command key (Mac) and click each option.
-
-
When prompted to refresh the cache, click Close (
 ) in the upper-right corner of the system message.
) in the upper-right corner of the system message.You can refresh the cache later.
-
Define the scope of the base currency:
-
In the left panel, expand Catalog and choose Catalog underneath.
-
Scroll down and expand
 the Price section. (This section only appears if the scope is set as Store View: Default config.)
the Price section. (This section only appears if the scope is set as Store View: Default config.) -
Set Catalog Price Scope to either
GlobalorWebsite.
 Price
Price -
Step 2: Configure the Import Connection
-
Scroll to the top of the page.
-
In the left panel, expand General and choose Currency Setup.
-
Configure your currency service connection:
There are two service options: fixer.io and Currency Converter API
-
To connect to the fixer.io service:
-
Expand
 the Fixer.io section.
the Fixer.io section. -
Enter your fixer.io API key.
-
For Connection Timeout in Seconds, enter the number of seconds of inactivity to allow before the connection times out.
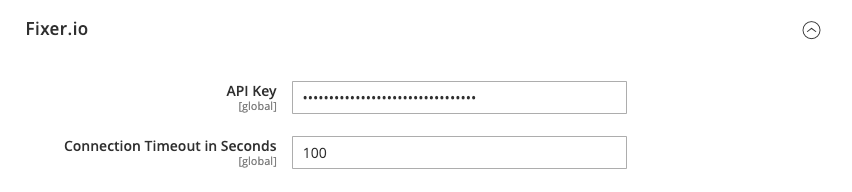 Fixer.io
Fixer.io -
-
To connect to the Currency Convertor API service:
-
Expand
 the Currency Convertor API section.
the Currency Convertor API section. -
Enter your Currency Convertor API key.
-
For Connection Timeout in Seconds, enter the number of seconds of inactivity to allow before the connection times out.
 Currency Converter API
Currency Converter API -
-
Step 3: Configure the Scheduled Import Settings
-
Continuing with Currency Setup, expand
 the Scheduled Import Settings section.
the Scheduled Import Settings section.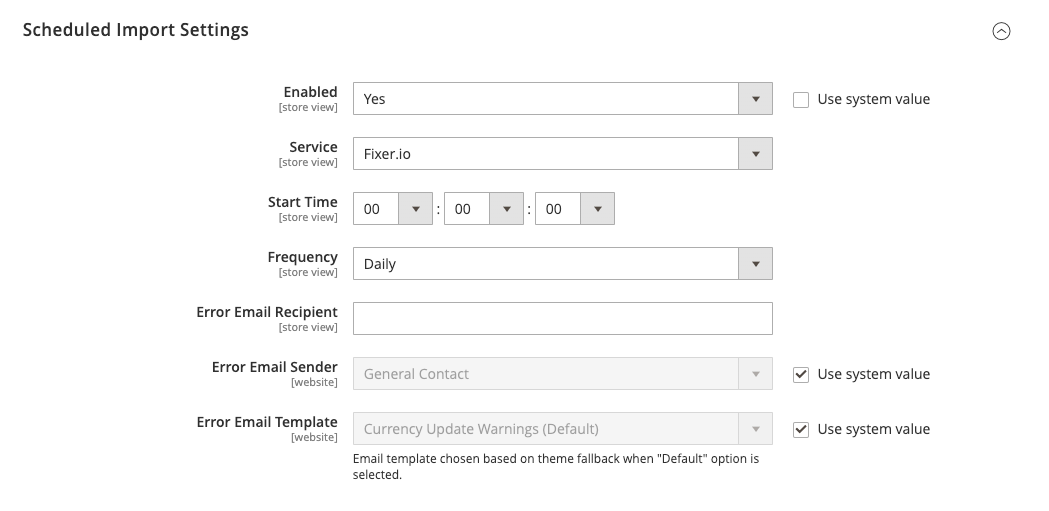 Scheduled Import Settings
Scheduled Import Settings -
To automatically update currency rates, set Enabled to
Yes. -
Set the update options:
-
Service — Set to the rate provider. The default value is
Fixer.io. -
Start Time — Set to the hour, minute, and second that the rates will be updated according to the schedule.
-
Frequency — To determine how often the rates are updated, set to one of the following:
- Daily
- Weekly
- Monthy
-
Error Email Recipient — Enter the email address of the person who is to receive email notification if an error occurs during the import process.
To enter multiple email addresses, separate each with a comma.
-
Error Email Sender — Set to the store contact that appears as the sender of the error notification.
-
Error Email Template — Set to the email template used for the error notification.
-
-
When complete, click Save Config.
-
When prompted to update the cache, click the Cache Management link and refresh the invalid cache.
 Refresh Cache
Refresh Cache
Step 4: Update the Currency Rates
The currency rates must be updated with the current values before they go into effect. Follow the instructions to update the rates manually or to import the rates automatically.