Importing Tier Prices
Rather than entering tier prices manually for each product, it can be more efficient to import the pricing data. Before you begin, create a sample file of exported tier price data that you can use as a template.
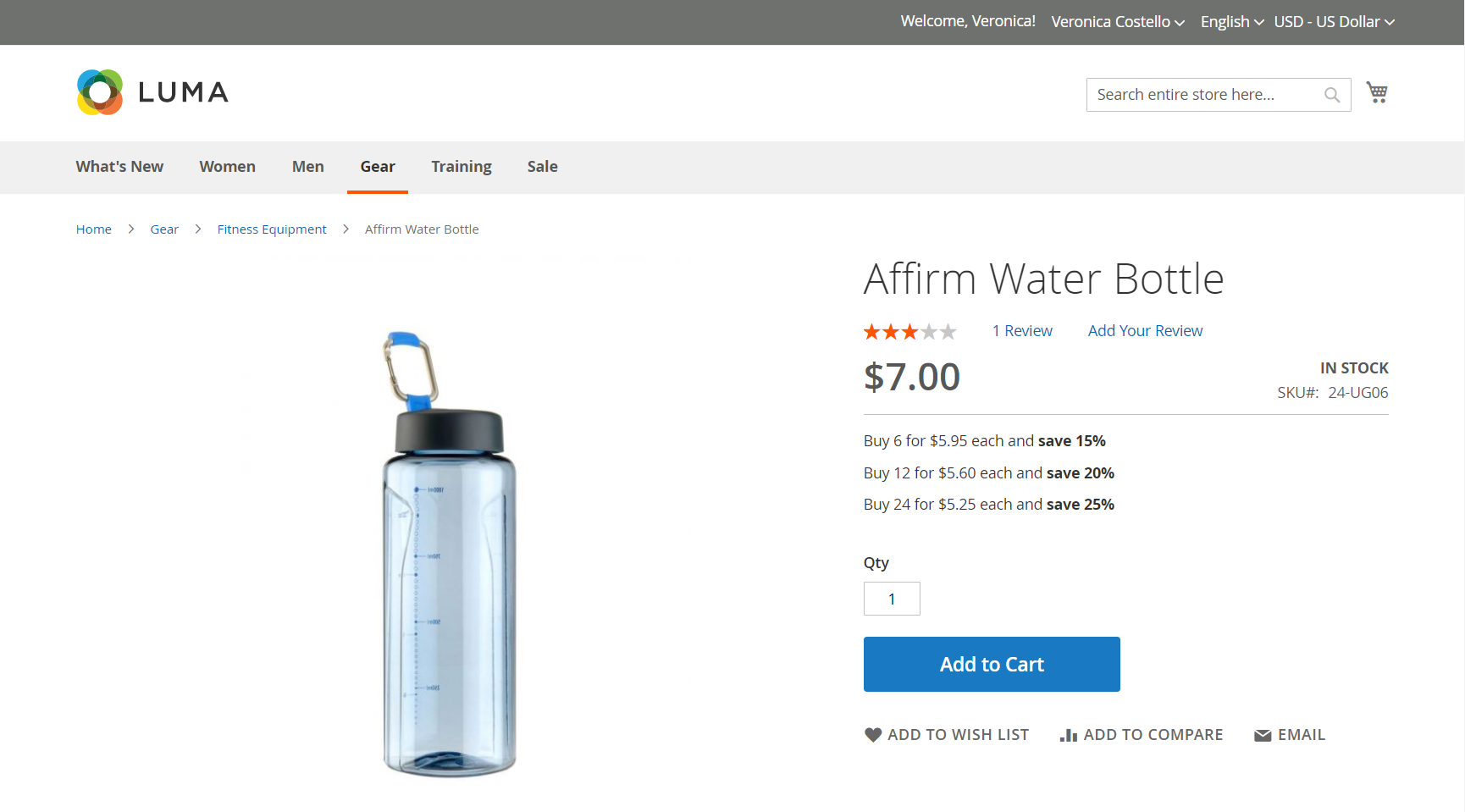 Tier Pricing
Tier Pricing
Step 1: Export the tier price data
The following example exports tier pricing data for a single product. Then, you can use the exported data as a template for bulk imports of tier price data. To learn more about exporting advanced pricing data, see Advanced Pricing Data.
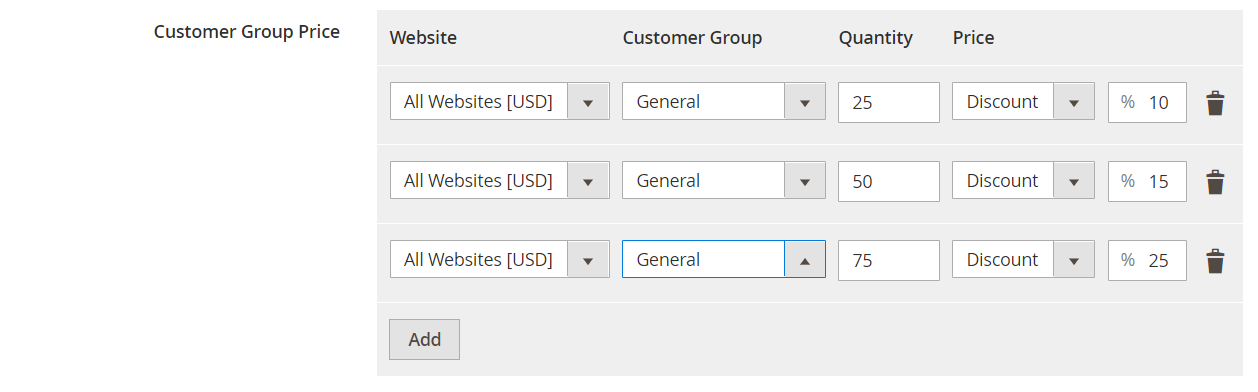 Tiered Pricing
Tiered Pricing
Tier pricing
-
On Admin sidebar, go to System > Data Transfer > Export.
-
Under Export Settings, set Entity Type to
Advanced Pricing. -
In the Entity Attributes grid, scroll down to the SKU attributes and do the following:
-
For tier prices that are based on a discount percentage, enter the SKU of each product to be exported, separated by a comma.
 SKU(s) to Export
SKU(s) to Export -
For tier prices that are based on a fixed amount, enter the SKU of each product.
-
Scroll down and click Continue.
-
-
Locate the export file at the downloads location for your web browser and open the file.
 Exported Customer Group Tier Price Data
Exported Customer Group Tier Price Data
Exported tier price data
The following columns are included in the exported data:
skutier_price_websitetier_price_customer_grouptier_price_qtytier_pricetier_price_value_type
You use the exported data as a template for importing tier price data.
Step 2: Update the data
-
Update the tier price data for each product, as needed.
Any products without tier price updates can be deleted from the CSV file. There is no need to reimport products that have not changed.
-
Save the updated CSV file.
The size of an import file cannot be larger than two megabytes.
Step 3: Import the updated data
-
On Admin sidebar, go to System > Data Transfer > Import.
-
Under Import Settings, set Entity Type to
Advanced Pricing. -
Set Import Behavior to
Add/Update. -
Under File to Import, click Choose File and select the file that you prepared to import from your directory.
-
In the upper-right corner, click Check Data.
-
If the file is valid, click Import.
Otherwise, correct each problem with the data that is listed in the message, and try to import the file again.