Tax Rules
Tax rules incorporate a combination of product class, customer class and tax rate. Each customer is assigned to a customer class, and each product is assigned a product class. Magento analyzes the shopping cart of each customer and calculates the appropriate tax according to the customer and product classes, and the region (based on the customer’s shipping address, billing address or shipping origin).
When numerous taxes must be defined, you can simplify the process by importing them.
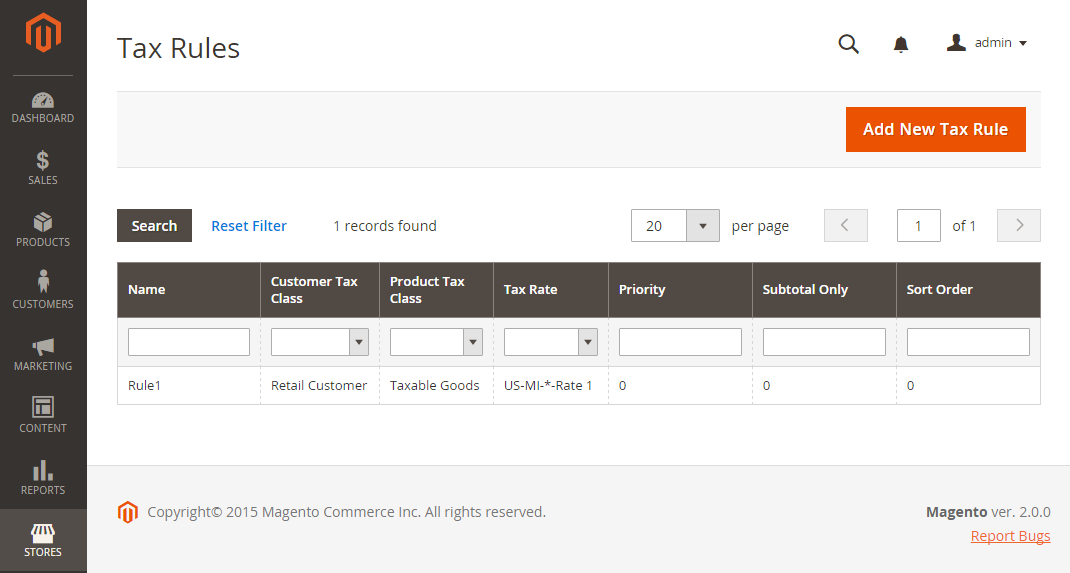 Tax Rules
Tax Rules
Step 1: Complete the tax rule information
-
On the Admin sidebar, go to Stores > Taxes > Tax Rules.
-
In the upper-right corner, click Add New Tax Rule.
-
Under Tax Rule Information, enter a Name for the new rule.
-
Choose the Tax Rate that applies to the rule.
If you need to edit an existing tax rate, do the following:
-
Hover over the tax rate and click the Edit
 icon.
icon. -
Update the form as needed and click Save.
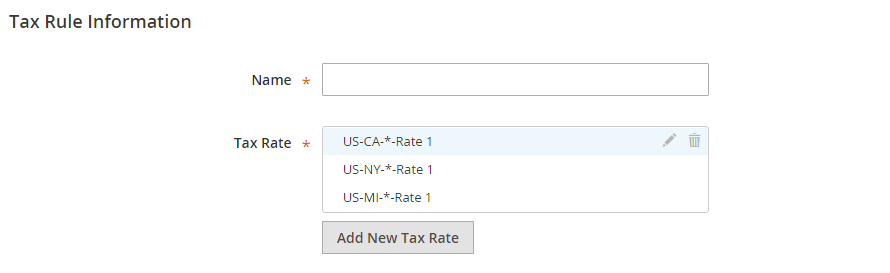 Tax Rule Information
Tax Rule Information -
-
To enter tax rates, use either of the following methods:
Method 1: Enter tax rates manually
-
Click Add New Tax Rate.
-
Complete the form as needed (see Tax Zones and Rates).
-
When complete, click Save.
 New Tax Rate
New Tax Rate
Method 2: Import tax rates
-
Scroll down to the section at the bottom of the page.
-
To import tax rates, do the following:
-
Click Choose File and navigate to the CSV file with the tax rates to be imported.
-
Click Import Tax Rates.
-
-
To export tax rates, click Export Tax Rates (see Import/Export Tax Rates).
 Import / Export Tax Rates
Import / Export Tax Rates
Step 2: Complete the additional settings
-
Click Additional Settings to open the section.
-
Choose the Customer Tax Class to which the rule applies.
-
To edit a customer tax class, click the edit
 icon, update the form as needed, and click Save.
icon, update the form as needed, and click Save. -
To create a new tax class, click Add New Tax Class, complete the form as needed, and click Save.
-
-
Choose the Product Tax Class to which the rule applies.
-
To edit a product tax class, click the edit
 icon, update the form as needed, and click Save.
icon, update the form as needed, and click Save. -
To create a new tax class, click Add New Tax Class, complete the form as needed, and click Save.
-
-
When more than one tax applies, enter a number to indicate the priority of this tax for Priority.
If two tax rules with the same priority apply, the taxes are added together. If two taxes with different priority settings apply, the taxes are compounded.
-
If you want taxes to be based on the order subtotal, select the Calculate off Subtotal Only checkbox.
-
For Sort Order, enter a number to indicate the order of this tax rule when listed with others.
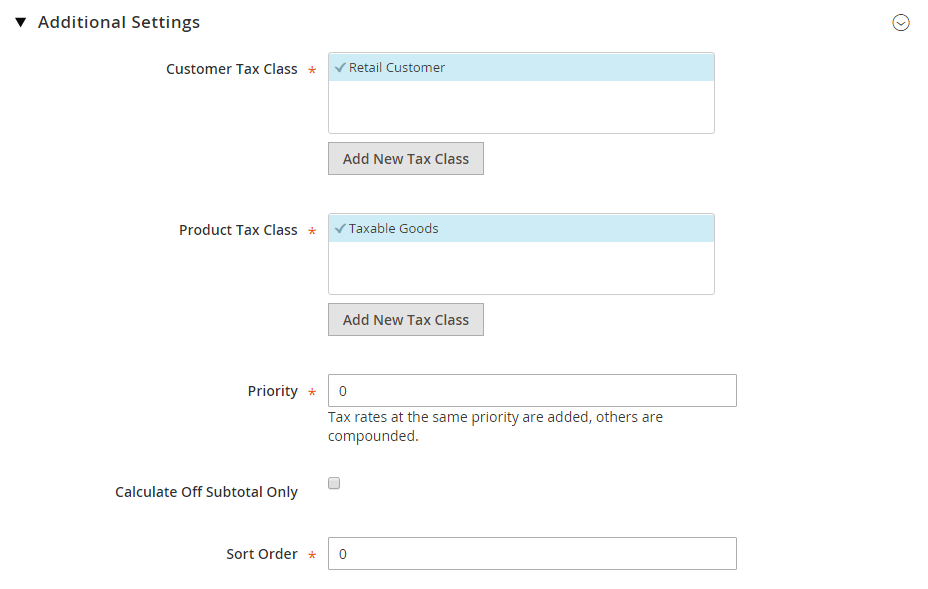 Additional Settings
Additional Settings -
When complete, click Save Rule.