CAPTCHA
A CAPTCHA is a visual device that ensures that a human being, rather than a computer, is interacting with the site. CAPTCHA is an acronym for Completely Automated Public Turing test to tell Computers and Humans Apart. It can be used for both Admin and customer account logins.
You can reload the CAPTCHA as many times as is necessary by clicking the Reload icon in the upper-right corner of the image. The CAPTCHA is fully configurable and can be set appear every time, or only after a number of failed login attempts.
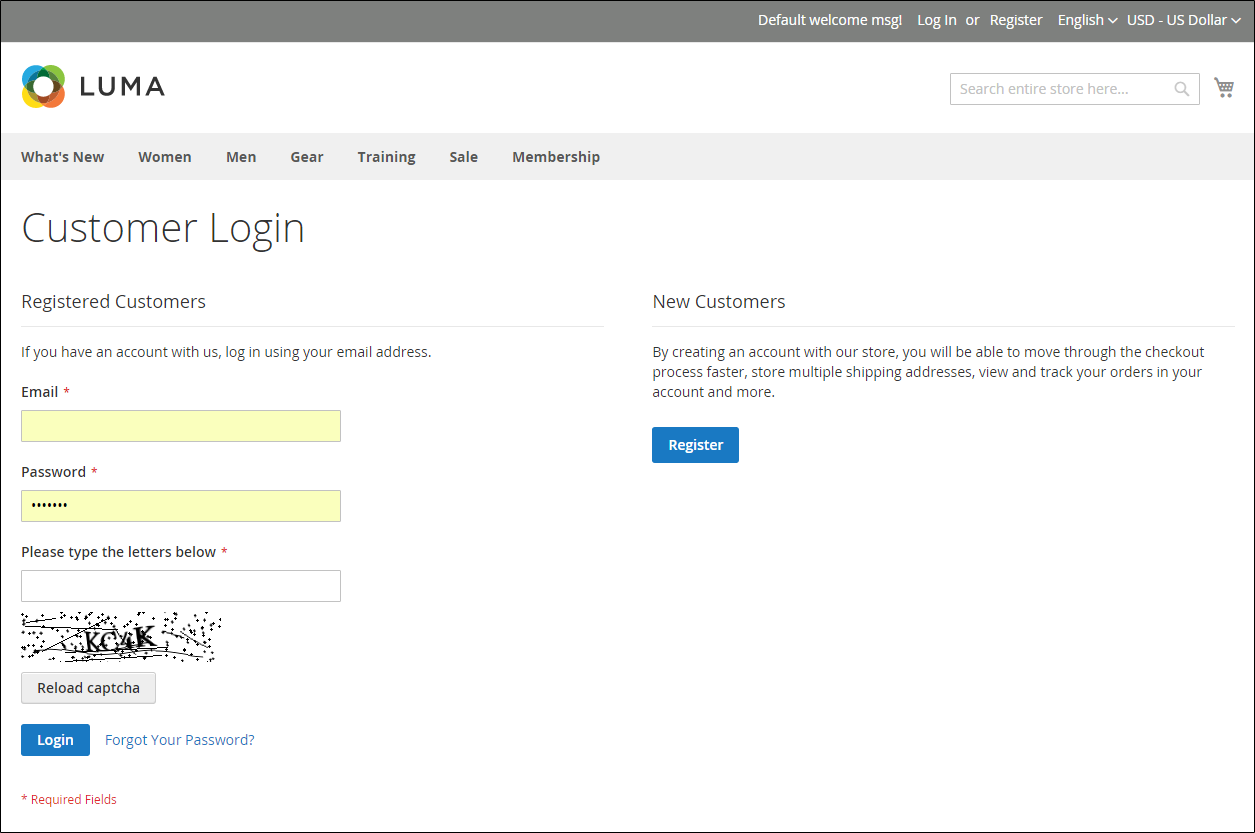 Customer Login with CAPTCHA
Customer Login with CAPTCHA
Admin CAPTCHA
For an extra level of security, you can add a CAPTCHA to the Admin Sign In and Forgot Password page. Magento Admin users can reload the displayed CAPTCHA by clicking the Reload  icon in the upper-right corner of the image. The number of reloads is unlimited.
icon in the upper-right corner of the image. The number of reloads is unlimited.
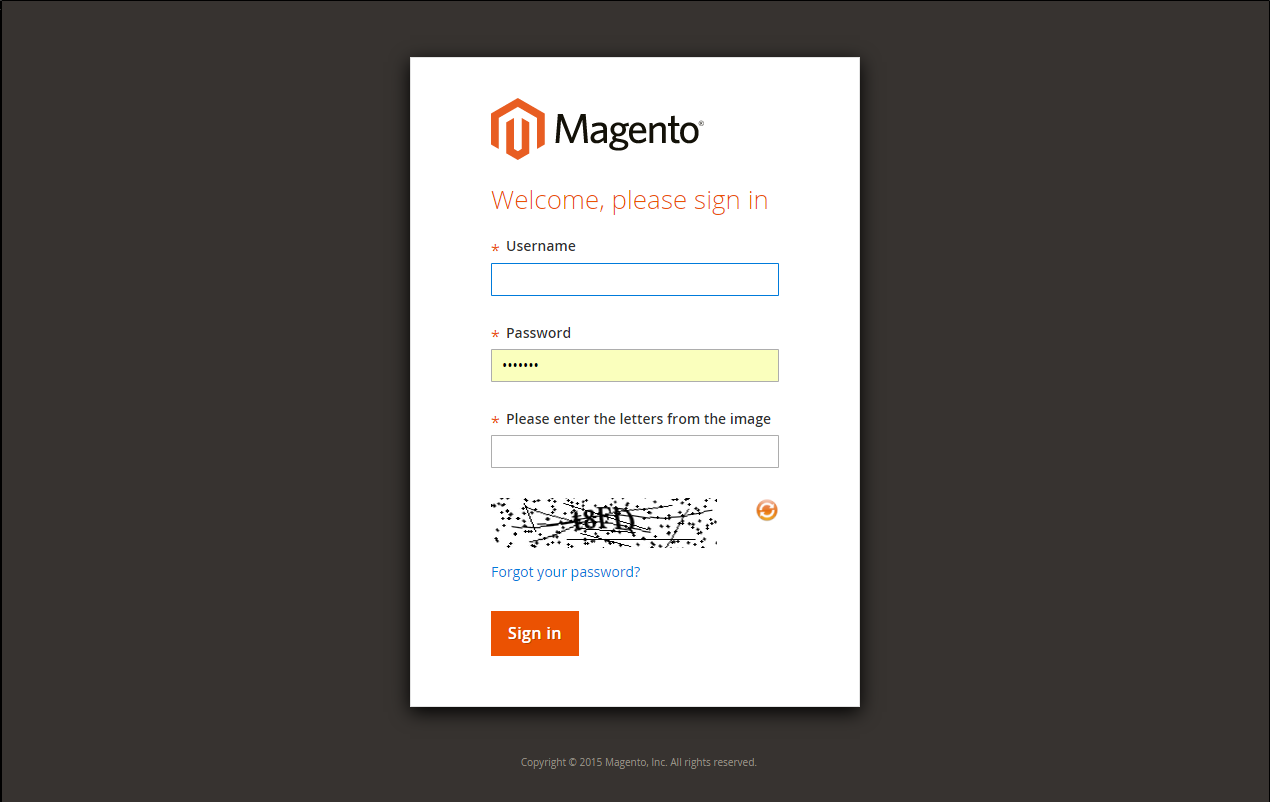 Admin Sign In with CAPTCHA
Admin Sign In with CAPTCHA
Configure CAPTCHA for the Admin
-
On the Admin sidebar, go to Stores > Settings > Configuration.
-
In the left panel, expand Advanced and choose Admin.
-
In the upper-right corner, set Store View to
Default.If the scope of your Magento installation includes multiple websites, choose the website(s) where you want the CAPTCHA configuration to apply.
-
Expand
 the CAPTCHA section.
the CAPTCHA section. -
Set Enable CAPTCHA in Admin to
Yes. Then complete the remaining options as follows:-
Enter the name of the Font to be used for CAPTCHA symbols (default:
LinLibertine).To add your own font, the font file must reside in the same directory as your Magento installation and must be declared in the
config.xmlfile of the Captcha module atapp/code/Magento/Captcha/etc. -
Select any of the following Forms where the CAPTCHA is to be used. To choose multiple forms, hold down the Ctrl key (PC) or Command key (Mac).
- Admin Login
- Admin Forgot Password
-
Set Displaying Modes to one of the following:
Always— CAPTCHA is always required to log in to the Admin.After number of attempts to login— This option applies only to the Admin Login form. When selected, the Number of Unsuccessful Attempts to Login field appears. Enter the number of login attempts that you want to allow. A value of 0 (zero) is similar to setting Displaying Mode toAlways.
To track the number of unsuccessful login attempts, each attempt to log in under one email address and from one IP-address is counted. The maximum number of login attempts allowed from the same IP-address is 1,000. This limitation applies only when CAPTCHA is enabled.
-
In the Number of Unsuccessful Attempts to Login field, enter the number of times the administrator can try to log in before the CAPTCHA appears. If set to zero (
0), CAPTCHA is always required. -
In the CAPTCHA Timeout (minutes) field, enter the number of minutes before the CAPTCHA expires. When the CAPTCHA expires, the administrator must reload the page.
-
Enter the Number of Symbols to appear in the CAPTCHA. Up to eight (
8) symbols can be used. For a variable number of symbols that changes with each CAPTCHA, enter a range (such as5-8). -
In the Symbols Used in CAPTCHA field, enter the letters (a-z and A-Z) and numbers (0-9) that you want to appear randomly in the CAPTCHA. Symbols that are hard to distinguish from other symbols, such as
i,l, or1, are not included in the default set of CAPTCHA symbols. -
Set Case Sensitive to
Yesif you want to require administrators to enter the characters in upper- or lowercase exactly as shown in the CAPTCHA.
-
-
When complete, click Save Config.
Customer CAPTCHA
Customers can be required to enter a CAPTCHA each time they log in to their accounts, or after several unsuccessful attempts to log in. In addition, numerous forms used throughout the storefront can be configured to require verification by CAPTCHA.
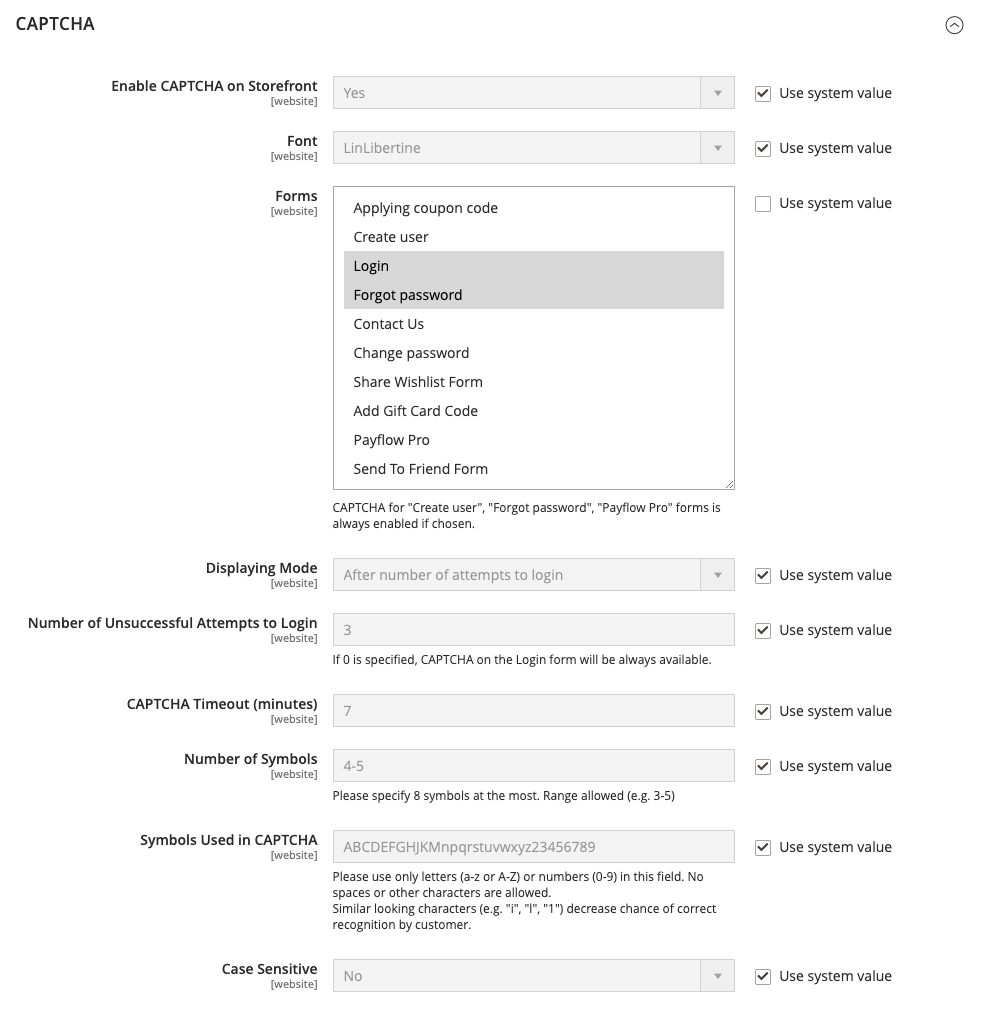 Customer CAPTCHA Configuration
Customer CAPTCHA Configuration
Configure CAPTCHA for the storefront
-
On the Admin sidebar, go to Stores > Settings > Configuration.
-
In the left panel, expand Customers and choose Customer Configuration.
-
Expand
 the CAPTCHA section.
the CAPTCHA section. -
Set Enable CAPTCHA on Storefront to
Yes. Then complete the remaining options as follows:-
Enter the name of the Font to be used for the CAPTCHA symbols (default:
LinLibertine).To add your own font, the font file must reside in the same directory as your Magento installation and must be declared in the
config.xmlfile of the CAPTCHA module. -
Select any of the following Forms where the CAPTCHA is to be used. To choose multiple forms, hold down the Ctrl key (PC) or Command key (Mac).
- Applying coupon code
- Create user
- Login
- Forgot password
- Contact Us
- Change password
- Share Wishlist Form
- Payflow Pro (see security patch)
- Send to Friend Form
- Add Gift Card Code
- Create company
-
Set Displaying Mode to one of the following:
Always— CAPTCHA is always required to access the selected form(s).After number of attempts to login— Enter the number of login attempts before the CAPTCHA appears. A value of 0 (zero) is similar to “Always.” When selected, the number of unsuccessful login attempts appears. This option does not apply to the Forgot Password form, which if enabled, always display the CAPTCHA.
-
In the Number of Unsuccessful Attempts to Login field, enter the number of times a customer can log in unsuccessfully before the CAPTCHA appears. If set to zero (
0), CAPTCHA is always used. -
In the CAPTCHA Timeout (minutes) field, enter the number of minutes before the CAPTCHA expires. When the CAPTCHA expires, the customer must reload the page to generate a new CAPTCHA.
-
Enter the Number of Symbols to appear in the CAPTCHA. Up to eight (
8) symbols can be used. For a variable number of symbols that changes with each CAPTCHA, enter a range (such as5-8). -
In the Symbols Used in CAPTCHA field, enter the letters (a-z and A-Z) and numbers (0-9) that you want to appear randomly in the CAPTCHA. The default set of characters does not include similar symbols such as
Ior1. For best results, use symbols that users can readily identify. -
Set Case Sensitive to
Yesif you want to require customers to enter the characters in upper- or lowercase exactly as shown in the CAPTCHA.
-
-
When complete, click Save Config.
