Importing Bundle Products
A bundle product presents a selection of items and allows customers to choose the ones they want to purchase. All items that make up a bundle already exist in the catalog as either Simple Products or Virtual Products. Bundle products are usually created and updated from the Admin. However, you can also import data to create a new bundle product or you can export existing bundle products, edit the data, and import them back into the catalog. The Sprite Yoga Companion Kit is a bundle product in the sample data that is used in the following examples.
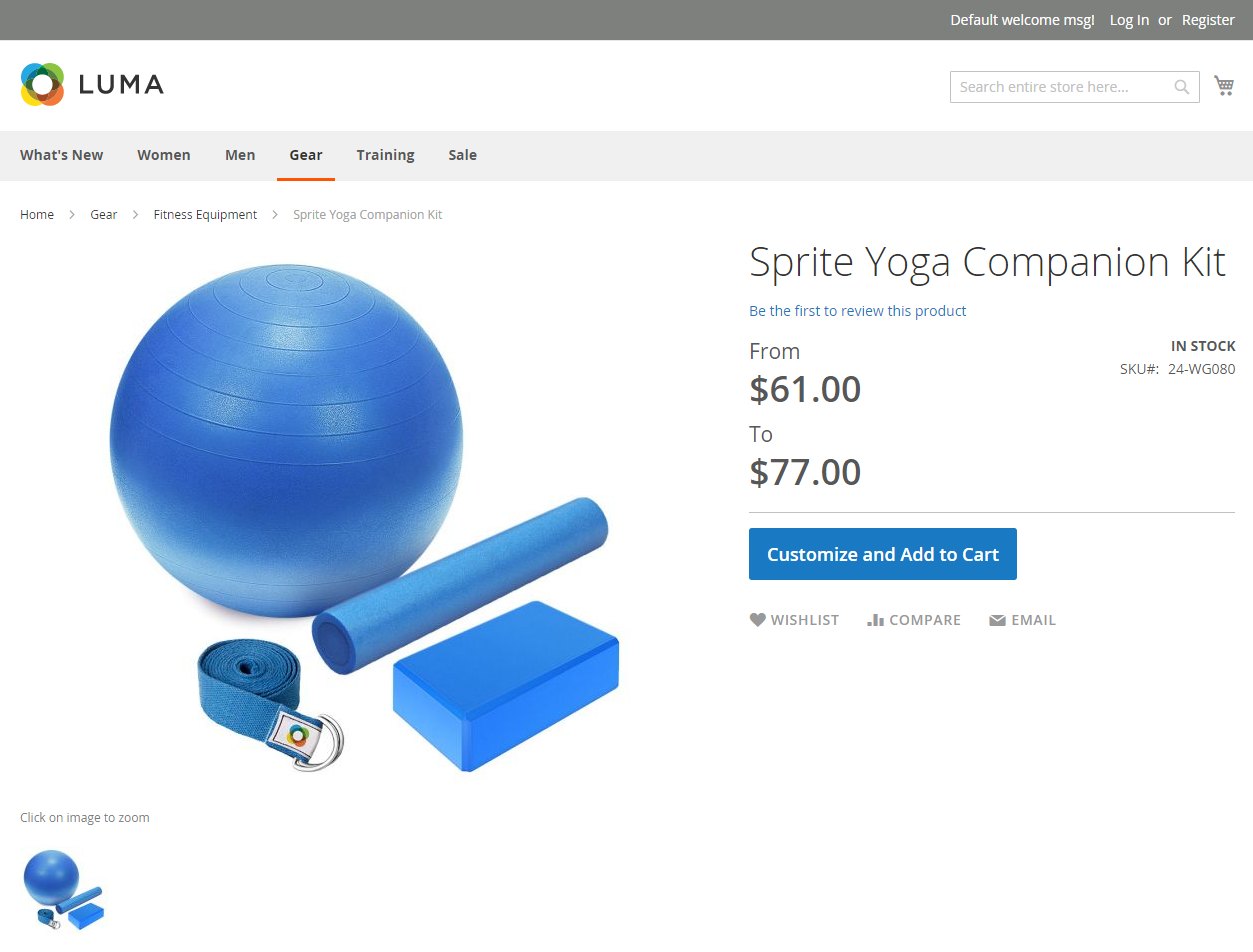 Bundle Product
Bundle Product
Change the order of bundle items
There are two ways to change the order of items in a bundle product.
Method 1: Drag and drop
When working with a Bundle product from the Admin, you can drag and drop items and sections into position.
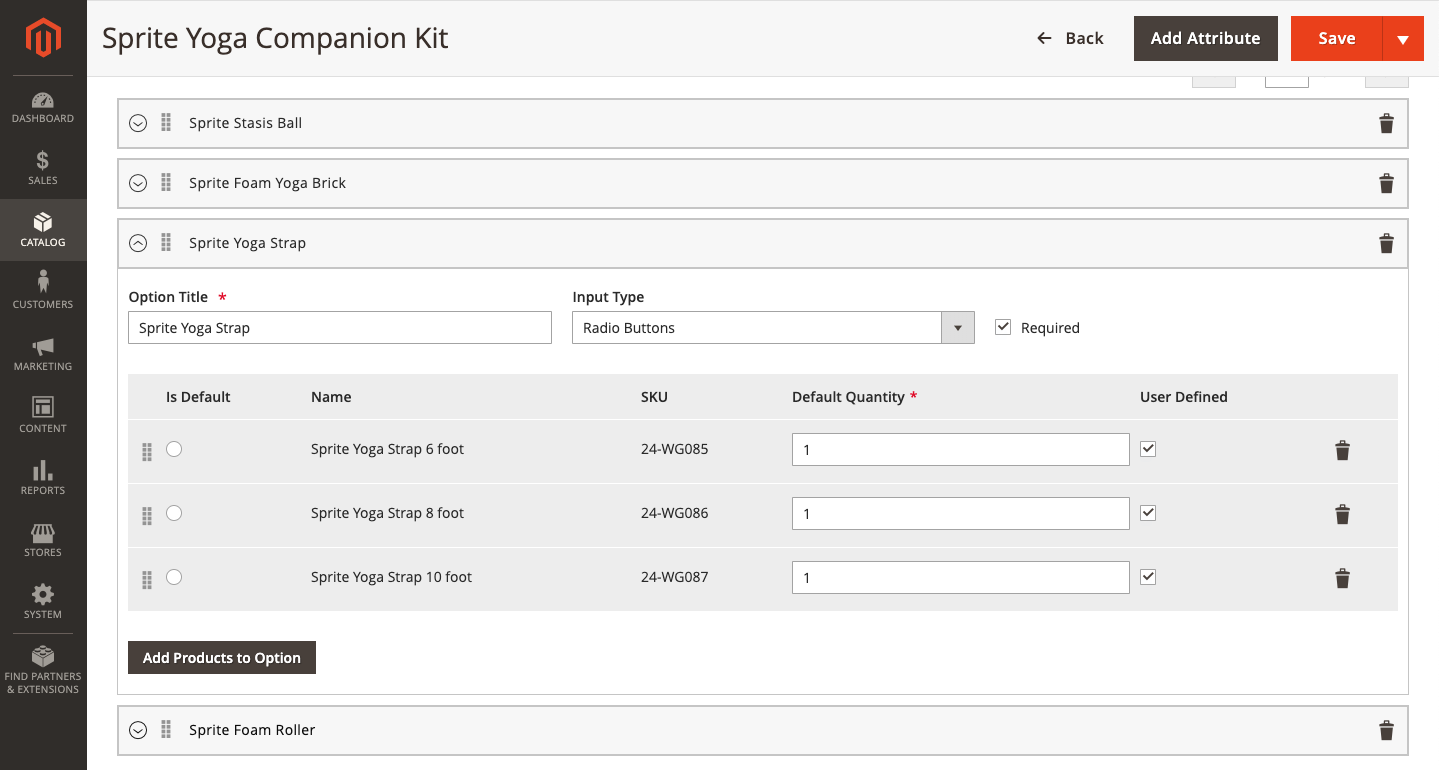 Bundle Items
Bundle Items
Method 2: Edit the product data
The best way to understand how a bundle product is structured is to export the product and examine the data in a spreadsheet. You can change the order of bundle items by exporting the product and adding a position parameter to the data for each item. The item data are located in the bundle_values column of the exported product. When opened in a spreadsheet, all of the items associated with the product are located in a single cell as a long string of text. The bundle_values column contains the following elements for each item:
- Name of the item section
- Input control
- Required item indicator
- SKU
- Color
- Price
- Default option indicator
- Default quantity
- Price type
- Quantity editable indicator
Step 1: Export the bundle product
In this step, the Sprite Yoga Companion Kit is exported as a (CSV) file. You can use any other bundle product that you have in your catalog.
-
On the Admin sidebar, go to System > Data Transfer > Export.
-
Under Export Settings, set Entity Type to
Products. -
In the list of product attributes, scroll down to SKU and enter the SKU of the bundle product that you want to export.
The SKU is
24-WG080for the product in this example. -
Scroll down to the bottom of the section and click Continue.
-
In the Action column of the File name grid, click Select and choose
Download.The file appears in the download location used by your browser.
Step 2: Edit the data
-
Open the downloaded CSV file in a spreadsheet.
-
Scroll to the far right, until you can see the
bundle_valuescolumn.In the
bundle_valuesdata, each element is separated by comma, and each bundle item is separated from the next with a vertical bar. (The last item does not end with a vertical bar.) Your exported bundle data should look similar to the following example: Bundle Values
Bundle Values -
To make it easier to edit, you can copy the
bundle_valuesdata, and paste it into a text editor, Then, add a line break after each item, so each item is on a separate line. -
After editing the data, carefully remove the line breaks and paste the edited data back into the
bundle_valuescolumn.In the following illustration, a
position=[number]parameter is added to each yoga strap to change the order of the items in the store listing. Position Parameter
Position Parameter -
After editing the data, Save the CSV file.
Step 3: Import the updated product
-
On the Admin sidebar, go to System > Data Transfer > Import.
-
Under Import Settings, set Entity Type to
Products. -
Set Import Behavior to
Replace.This option overwrites the previous data for your bundle product, rather than adding your changes as additional items.
-
Scroll down to the File to Import section and click Choose File.
-
Select the CSV file that you edited.
-
Click Check Data and wait a few moments for the data to be checked.
-
If the file is valid, click Import.
-
When the process is complete, go to System > Tools > Cache Management and click Flush Cache Storage.
This ensures that the updated product is immediately available in the storefront.