Translating Products
If your store has multiple views in different languages, the same products are available in each store view. You can use the same basic product information, such as SKU, price, and inventory level, regardless of language. Then, translate only the product name, description fields, and meta data as needed for each language.
Step 1: Translate product fields
-
On the Admin sidebar, go to Catalog > Products.
-
In the grid, find the product to be translated and open it in edit mode.
-
In the upper-left corner, set Store View to the view for the translation and click OK when prompted to confirm.
-
For each field to be edited, do the following:
-
Deselect the Use Default Value checkbox to the right of the field.
-
Either paste or type the translated text into the field.
Make sure to translate all text fields, including image labels and Alt text, Search Engine Optimization fields and any Custom Options information.
-
-
When complete, click Save.
Step 2: Translate field labels
-
On the Admin sidebar, go to Stores > Attributes > Product.
-
In the list, find the attribute to be translated and open in edit mode.
-
In the left panel, choose Manage Labels.
-
In the Manage Titles section, enter a translated label for each store view.
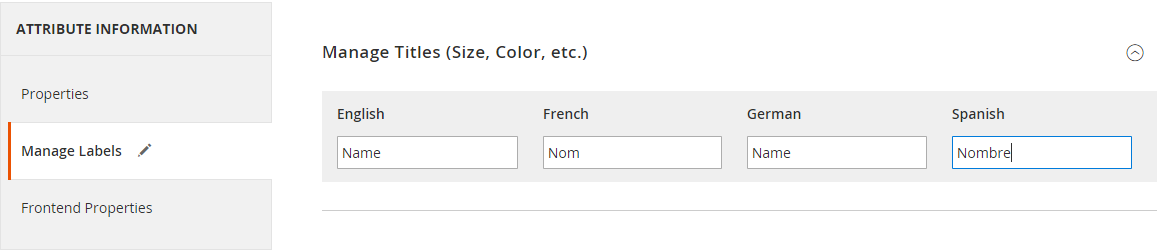 Enter Translated Labels
Enter Translated Labels -
When complete, click Save Attribute.
Step 3: Translate all categories
-
On the Admin sidebar, go to Catalog > Categories.
-
In the upper-left corner set Store View to the view for the translation and click OK when prompted to confirm.
-
In the tree, find the category to be translated and open it in edit mode.
-
For Basic Information, translate Category Name.
-
Expand
 the Content section and translate Description.
the Content section and translate Description. -
Expand
 the Search Engine Optimization Settings section and translate the following fields:
the Search Engine Optimization Settings section and translate the following fields:- Meta Title
- Meta Keywords
- Meta Description
-
Under the Search Engine Optimization Settings section, do the following to translate the URL Key:
-
Deselect the Use Default Value checkbox to the right of the field.
-
Enter the translated text.
-
Make sure that the Create Permanent Redirect for old URL checkbox is selected.

-
-
When complete, click Save Category.
-
Repeat the process for all categories used in the store.