EU Tax Guidelines
The following example depicts a store based in France that sells 100k+ Euros in France and 100k+ Euros in Germany.
- Tax calculations are managed at the website level.
- Currency conversion and tax display options are controlled individually at the store view level (Select the Use Website checkbox to override the default).
- By setting the default tax country you can dynamically show the correct tax for the jurisdiction.
- Fixed product tax is included for relevant goods as a product attribute.
- It might be necessary to edit the catalog to ensure that it shows up in the correct category/website/store view.
Step 1: Create three product tax classes
For this example, it is assumed that multiple VAT-Reduced product tax classes are not needed.
-
Create a VAT-Standard product tax class.
-
Create a VAT-Reduced product tax class.
-
Create a VAT-Free product tax class.
Step 2: Create tax rates for France and Germany
Create the following tax rates:
| Tax rates | Settings |
|---|---|
| France-StandardVAT | Country: France State/Region: * ZIP/Postal Code: * Rate: 20% |
| France-ReducedVAT | Country: France State/Region: * ZIP/Postal Code: * Rate: 5% |
| Germany-StandardVAT | Country: Germany State/Region: * ZIP/Postal Code: * Rate: 19% |
| Germany-ReducedVAT | Country: Germany State/Region: * ZIP/Postal Code: * Rate: 7% |
Step 3: Set up the tax rules
Create the following tax rules:
| Tax rules | Settings |
|---|---|
| Retail-France-StandardVAT | Customer Class: Retail Customer Tax Class: VAT-Standard Tax Rate: France-StandardVAT Priority: 0 Sort Order: 0 |
| Retail-France-ReducedVAT | Customer Class: Retail Customer< Tax Class: VAT Reduced Tax Rate: France-ReducedVAT Priority: 0 Sort Order: 0 |
| Retail-Germany-StandardVAT | Customer Class: Retail Customer Tax Class: VAT-Standard Tax Rate: Germany-StandardVAT Priority: 0 Sort Order: 0 |
| Retail-Germany-ReducedVAT | Customer Class: Retail Customer Tax Class: VAT-Reduced Tax Rate: Germany-ReducedVAT Priority: 0 Sort Order: 0 |
Step 4: Set up a store view for Germany
-
On the Admin sidebar, go to Stores > Settings > All Stores.
- Under the default website, create a store view for Germany.
-
Then, do the following:
-
On the Admin sidebar, go to Stores > Settings > Configuration.
-
In the upper-left corner, set Default Config to the French store.
-
On the General page, expand
 the Countries Options section, and set the default country to “France.”
the Countries Options section, and set the default country to “France.” -
Complete the locale options as needed.
-
-
In the upper-left corner, choose the German Store View.
-
On the General page, expand
 Countries Options, and set the default country to “Germany.”
Countries Options, and set the default country to “Germany.” - Complete the locale options as needed.
Step 5: Configure tax settings for France
Complete the following General tax settings:
| Field | Recommended Setting |
|---|---|
| Tax Classes | |
| Tax Class for Shipping | Shipping (shipping is taxed) |
| Calculation Settings | |
| Tax Calculation Method Based On | Total |
| Tax Calculation Based On | Shipping Address |
| Catalog Prices | Including Tax |
| Shipping Prices | Including Tax |
| Apply Customer Tax | After Discount |
| Apply Discount on Prices | Including Tax |
| Apply Tax On | Custom Price (if available) |
| Default Tax Destination Calculation | |
| Default Country | France |
| Default State | |
| Default Postal Code | * (asterisk) |
| Shopping Cart Display Settings | |
| Include Tax in Grand Total | Yes |
| Fixed Product taxes | |
| Enable FPT | Yes |
| All FPT Display Settings | Including FPT and FPT description |
| Apply Discounts to FPT | No |
| Apply Tax to FPT | Yes |
| Include FPT in Subtotal | Yes |
Step 6: Configure tax settings for Germany
-
On the Admin sidebar, go to Stores > Settings > Configuration.
-
In the upper-right corner, set Store View to the view to the German store. When prompted to confirm, click OK.
-
In the left panel, expand Sales and choose Tax.
-
In the Default Tax Destination Calculation section, do the following:
-
Clear the Use Website checkbox after each field,
-
Update the following values to match your site’s Shipping Settings point of origin.
- Default Country
- Default State
-
Default Post Code
This setting ensures that tax is calculated correctly when product prices include tax.
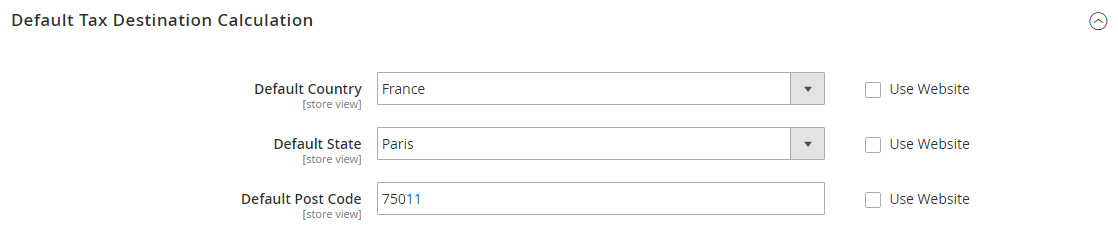 Default Tax Destination Calculation
Default Tax Destination Calculation
-
-
When complete, click Save Config.