Price Display Settings
The price display settings determine if product and shipping prices include or exclude tax, or show two versions of the price; one with, and the other without tax.
If the product price includes tax, the tax appears only if there is a tax rule that matches the tax origin or if a customer address matches the tax rule. Events that can trigger a match include when a customer creates an account, logs in, or generates a tax and shipping estimate from the shopping cart.
Important! Showing prices that include and exclude tax can be confusing to the customer. To avoid triggering a warning message, see the guidelines for your country and recommended settings to avoid warning messages.
Step 1: Configure price display settings
-
On the Admin sidebar, go to Stores > Settings > Configuration.
-
In the left panel, expand Sales and choose Tax.
-
Expand
 the Price Display Settings section.
the Price Display Settings section. -
For Display Product Prices in Catalog, choose one of the following:
Excluding TaxIncluding TaxIncluding and Excluding Tax
If you set this option to
Including Tax, the tax appears only if there is a tax rule that matches the tax origin or if there is a customer address that matches the tax rule. Events that can trigger a match include customer account creation, login, or the use of the Tax and Shipping estimation tool in the shopping cart. -
For Display Shipping Prices, choose one of the following:
Excluding TaxIncluding TaxIncluding and Excluding Tax
Step 2: Configure shopping cart display settings
-
Expand
 the Shopping Cart Display Settings section.
the Shopping Cart Display Settings section.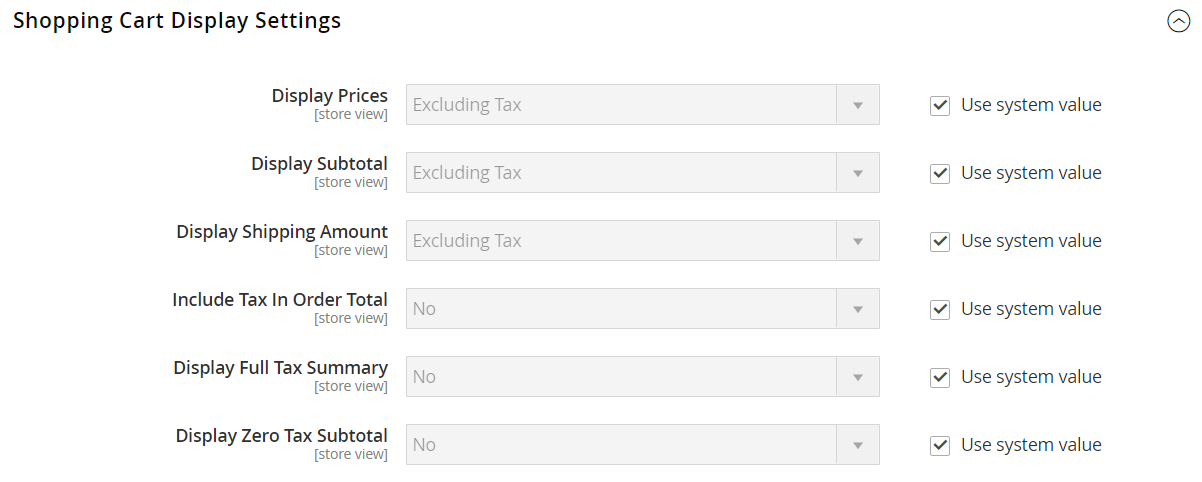 Shopping Cart Display Settings
Shopping Cart Display Settings -
For Display Prices, choose one of the following:
Excluding TaxIncluding TaxIncluding and Excluding Tax
-
For Display Subtotal, choose one of the following:
Excluding TaxIncluding TaxIncluding and Excluding Tax
-
For Display Shipping Amount, choose one of the following:
Excluding TaxIncluding TaxIncluding and Excluding Tax
-
For each of these remaining options, toggle to
YesorNoaccording to your preference:- Include Tax in Order Total
- Display Full Tax Summary
- Display Zero Tax Subtotal
Step 3: Configure order, invoice, and credit memo display settings
-
Expand
 the Orders, Invoices, Credit Memos Display Settings section.
the Orders, Invoices, Credit Memos Display Settings section.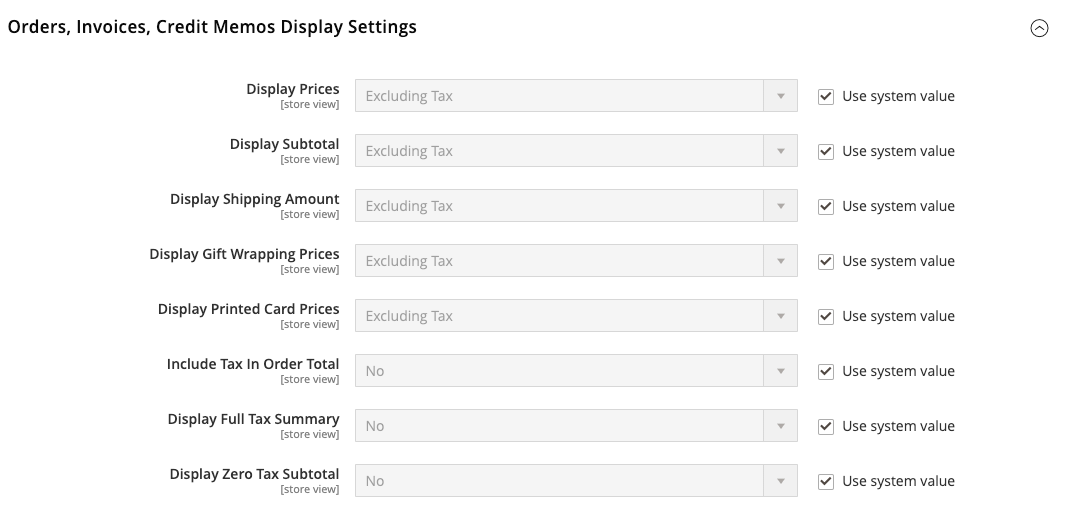 Orders, Invoices, Credit Memos Display Settings
Orders, Invoices, Credit Memos Display Settings -
For Display Prices, choose one of the following:
Excluding TaxIncluding TaxIncluding and Excluding Tax
-
For Display Subtotal, choose one of the following:
Excluding TaxIncluding TaxIncluding and Excluding Tax
-
For Display Shipping Amount, choose one of the following:
Excluding TaxIncluding TaxIncluding and Excluding Tax
-
For each of these remaining options, toggle to
YesorNoaccording to your preference:- Include Tax in Order Total
- Display Full Tax Summary
- Display Zero Tax Subtotal
-
When complete, click Save Config.
