Export
The best way to become familiar with the structure of your database is to export the data and open it in a spreadsheet. Once you become familiar with the process, you’ll find that it is an efficient way to manage large amounts of information.
Special characters—such as the equal sign, greater and less than symbols, single and double quotes, backslash, pipe, and ampersand symbols—can cause problems during data transfer. To ensure that such special characters are correctly interpreted, they can be marked as an “escape sequence.” For example, if the data includes a string of text such as code=”str”, code=”str2”, choosing to enclose the text in double quotes ensures that the original double quotes are understood to be part of the data. When the system encounters a double set of double quotes, it understands that the outer set of double quotes is enclosing the actual data.
Data export is an asynchronous operation, which executes in the background so that you can continue working in the Admin without waiting for the operation to finish. The system displays a message when the task is complete.
Export Data
-
On the Admin sidebar, go to System > Data Transfer > Export.
-
In the Export Settings section, set Entity Type to one of the following:
ProductsCustomers Main FileCustomer Addresses
-
Accept the default Export File Format of CSV.
-
If you want to enclose any special characters that might be found in the data as an escape sequence, select the Fields Enclosure checkbox.
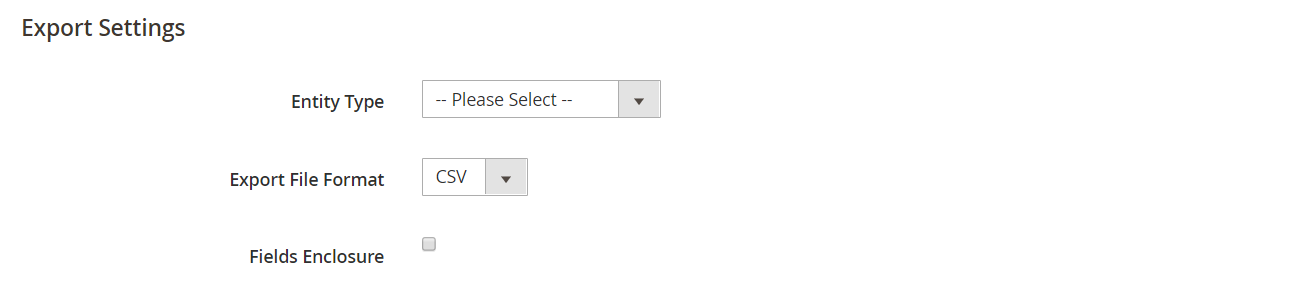 Export Settings
Export Settings -
If needed, change the display of the entity attributes.
By default, the Entity Attributes section lists all the available attributes in alphabetical order. You can use the standard list controls to search for specific attributes and to sort the list. The Search and Reset Filter controls control the display of the list, but have no effect on the selection of attributes to be included in the export file.
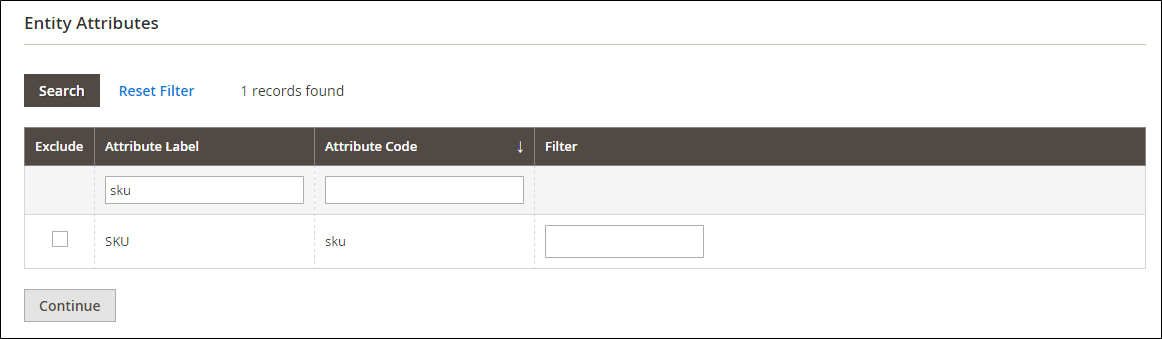 Filtered Entity Attributes
Filtered Entity Attributes -
To filter the exported data based on attribute value, do the following:
-
To export only records with specific attribute values, enter the required value in the Filter column. The following example exports only a specific SKU.
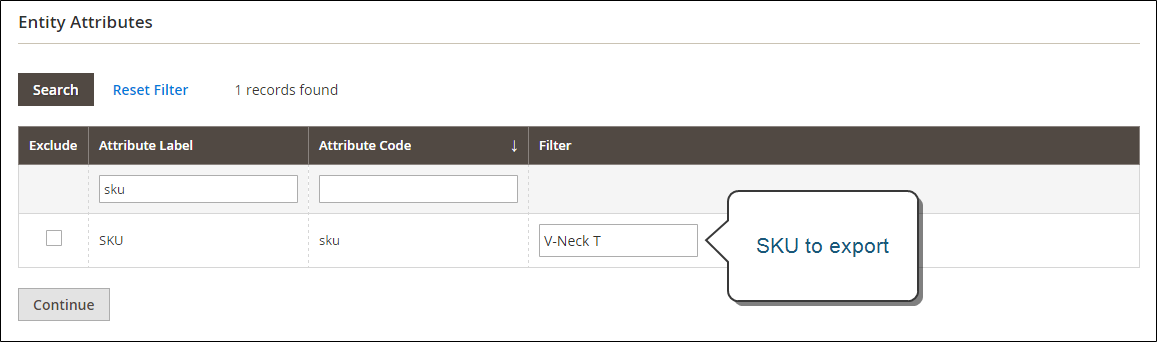 Export Product Based on SKU
Export Product Based on SKU -
To omit an attribute from the export, select the Exclude checkbox at the beginning of the row. For example, to export only the sku and image columns, select the checkbox of every other attribute. The column appears in the export file, but without any values.
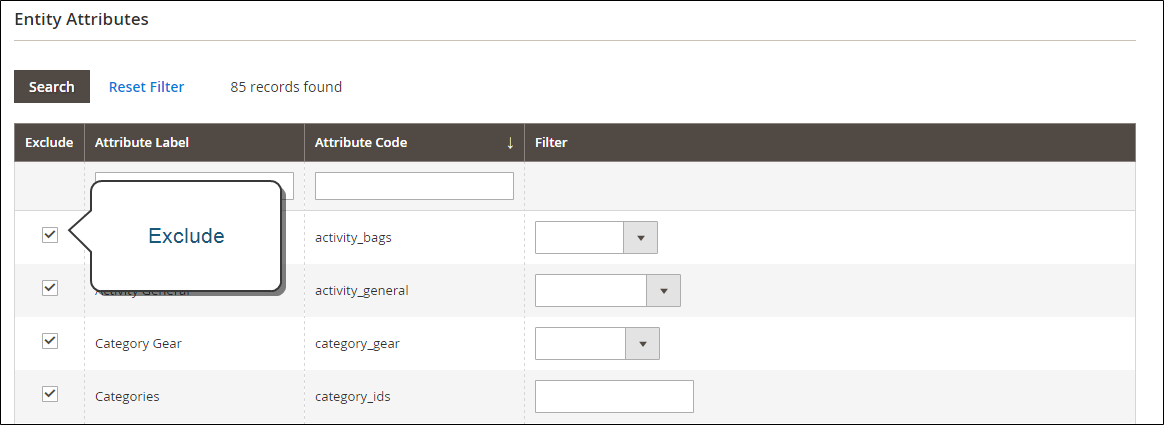 Exclude Attributes
Exclude Attributes
-
-
Scroll down and click Continue in the lower-right corner of the page.
-
Upon completion of the task, look for the file in the download location for your web browser.
You can save or open the exported CSV file as a spreadsheet, then edit the data and import it back into your store.