Message Log
Message Log enables you to view message processing logs, message history, and full error traces for the Connector.
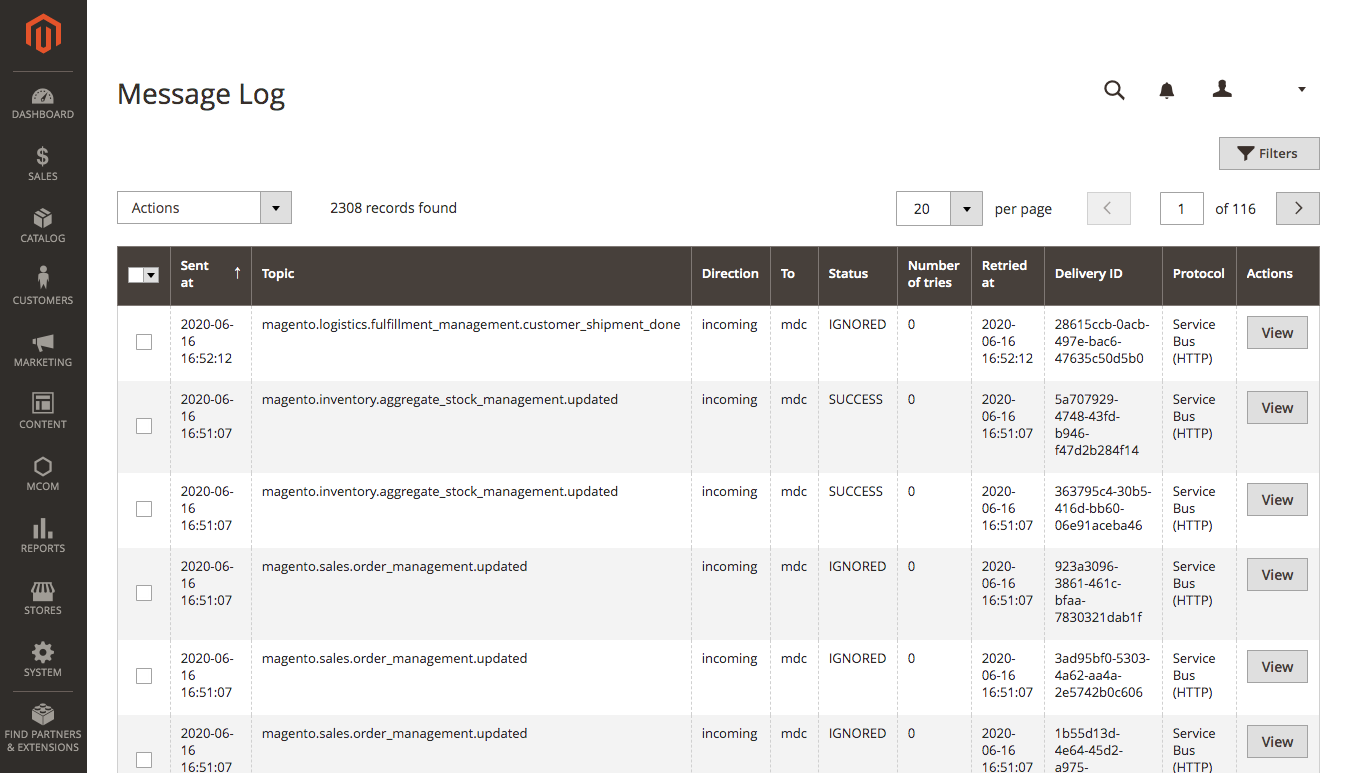 Message Log
Message Log
Enable message performance logs
- Log into the Magento Commerce Admin.
- On the Admin sidebar, go to Stores > Settings > Configuration.
- In the left panel, expand MCOM Connector and choose Configuration.
- Scroll down to the Performance Monitor section and enable desired New Relic or Logger Output options.
- Click Save Config.
See the Message performance section of the Views logs topic in the Order Management System (OMS) documentation for more information about what metrics are available out-of-the-box, an example log file, and more.
View message processing logs
- On the Admin sidebar, go to MCOM > Message Log.
- Click Filters and add any search criteria you want to employ, such as Topic (message) and direction (ingoing or outgoing).
-
Click Apply Filters to see your query results.
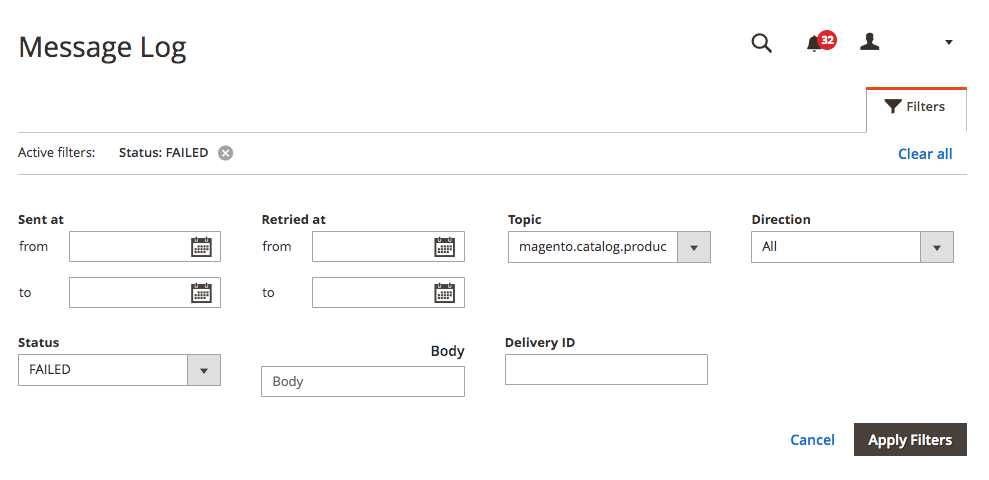 Apply filters for your search query
Apply filters for your search query -
Click View for the message you want to view.
The Details view for that message appears, including information about the message body and other related history.
-
If the message was processed with an error, you can click within the History section to see a full error trace.
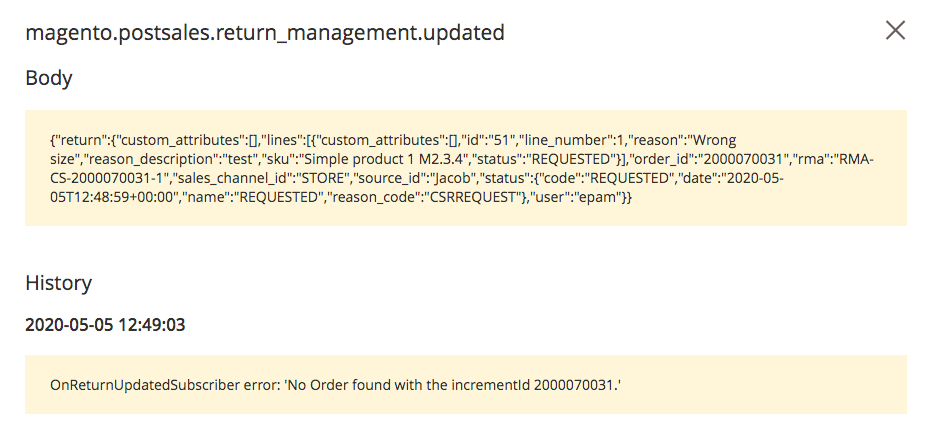 See full error trace in History
See full error trace in History
Information about fatal errors is located in the apache/nginx error log (the same place logs are located for the Connector-less Magento installation).
If you are working in Developer mode, all errors will be visible on your screen.
Retry a topic (message)
You can retry a failed topic (message) in Message Log.
- On the Admin sidebar, go to MCOM > Message Log.
-
To determine whether a topic was successful, see the Status column.
Successful topics will show a
SUCCESSstatus. - In the leftmost column, select the checkbox for the topic you want to retry.
-
Click Actions and select Retry.
The topic (message) is resubmitted.
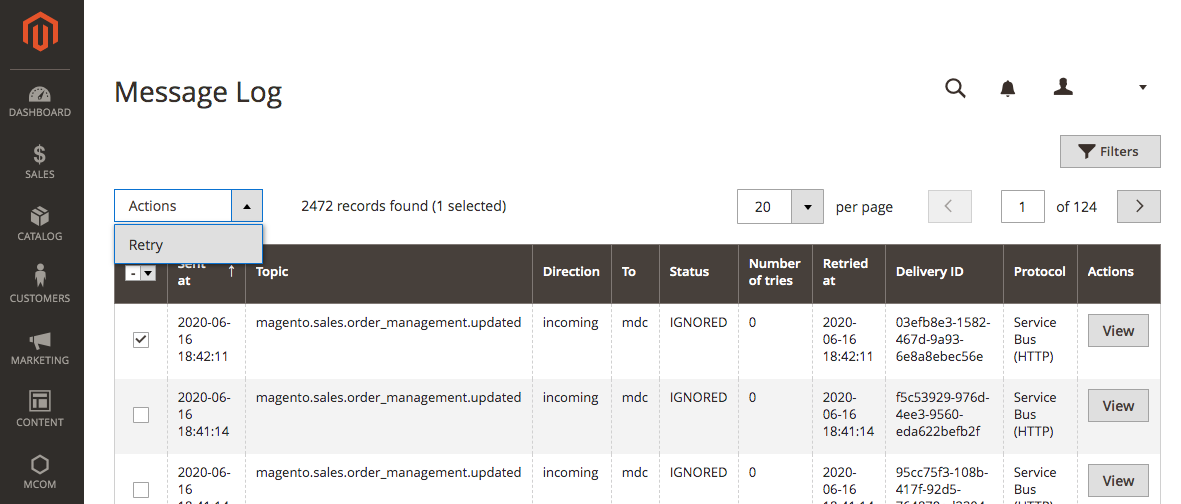 Retry a topic (message)
Retry a topic (message)