Tax Zones and Rates
Tax rates generally apply to transactions that take place within a specific geographical area. The Tax Zones and Rates tool enables you to specify the tax rate for each geographical area from which you collect and remit taxes. Because each tax zone and rate has a unique identifier, you can have multiple tax rates for a given geographic area (such as places that do not tax food or medicine, but do tax other items).
Store tax is calculated based on the store’s address. The actual customer tax for an order is calculated after the customer completes the order information. Magento then calculates the tax based upon the tax configuration of the store.
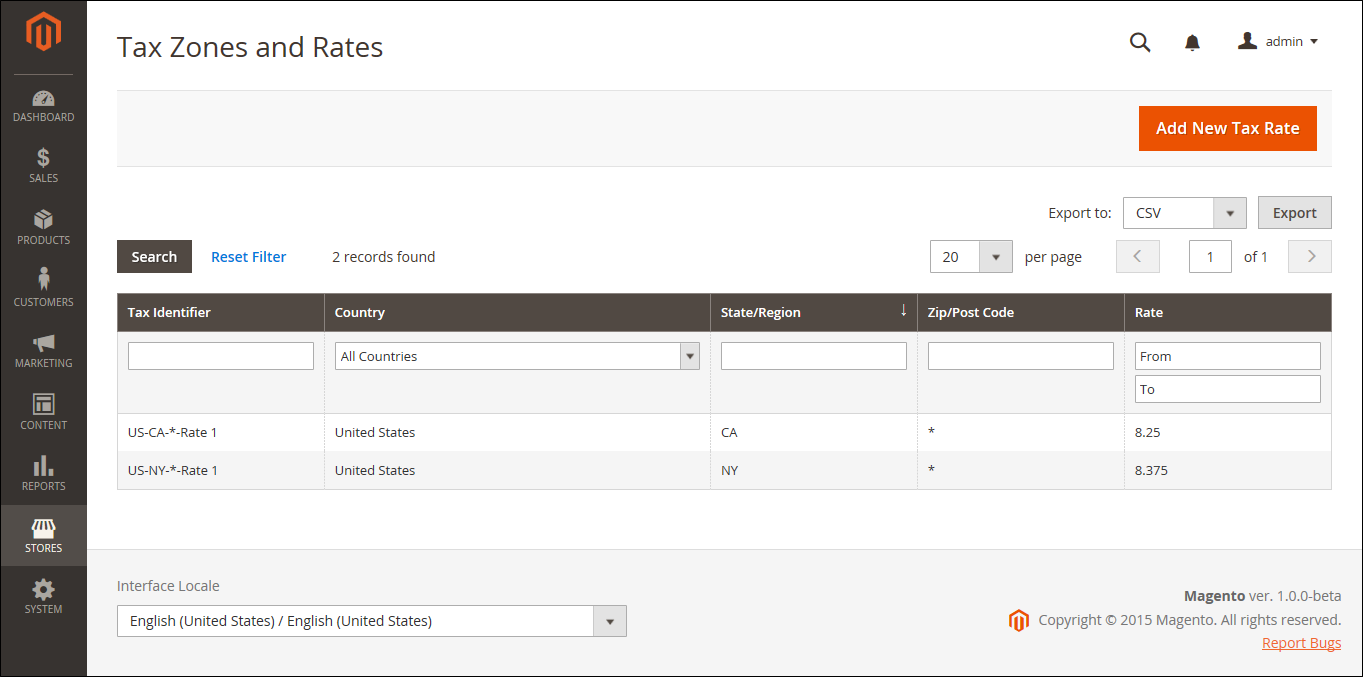 Tax Zones and Rates
Tax Zones and Rates
Define a new tax rate
-
On the Admin sidebar, go to Stores > Taxes > Tax Zones and Rates.
-
In the upper-right corner, click Add New Tax Rate.
-
Enter a Tax Identifier.
-
To apply the tax rate to a single ZIP or postal code, enter the code for Zip/Post Code.
The asterisk wildcard (
*) can be used to match up to ten characters in the code. For example,90*represents all ZIP codes from 90000 through 90999. -
To apply the tax rate to a range of ZIP or postal codes, do the following:
-
Select the Zip/Post is Range checkbox and define the range by entering the first and last ZIP or postal code for Range From and Range To.
 ZIP/Post is Range
ZIP/Post is Range -
Choose the State where the tax rate applies.
-
Choose the Country where the tax rate applies.
-
Enter the Rate Percent that is used for the tax rate calculation.
-
-
When complete, click Save Rate.
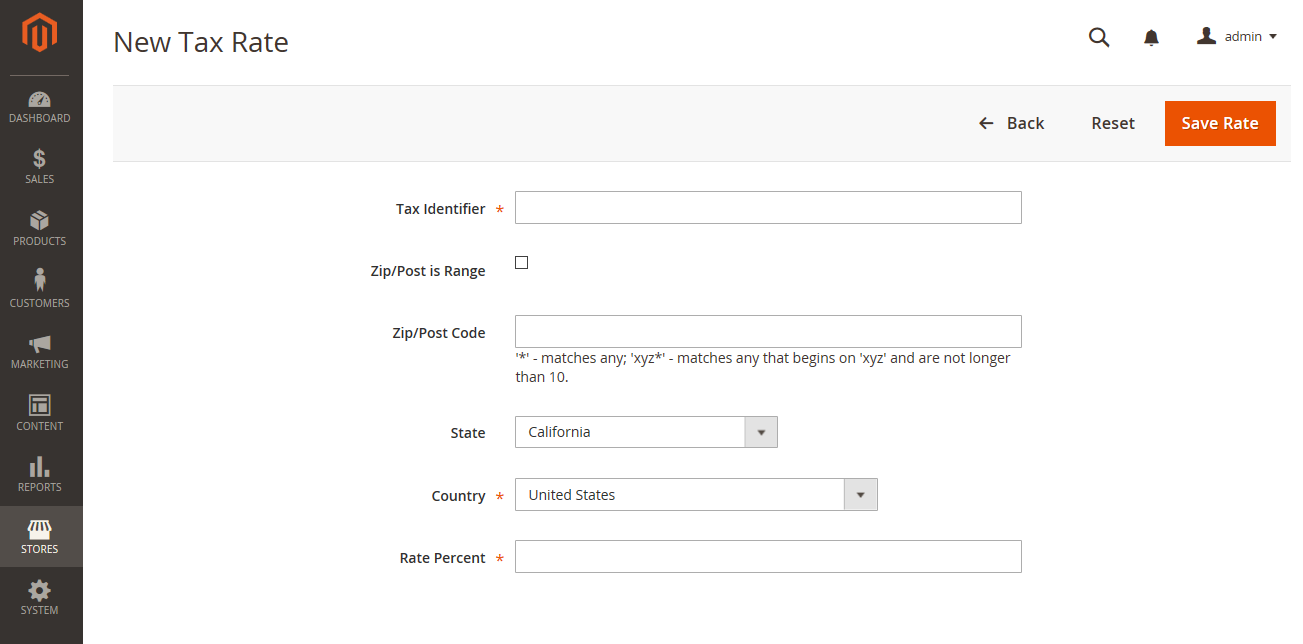 New Tax Rate
New Tax Rate
Edit an existing tax rate
-
On the Admin sidebar, go to Stores > Taxes > Tax Zones and Rates.
-
Find the tax rate in the Tax Zones and Rates grid, and open the record in edit mode.
If there are many rates in the list, use the filter controls to find the rate you need.
-
Make the necessary changes to the Tax Rate Information.
-
Update the Tax Titles as needed.
-
When complete, click Save Rate.