Using Two-Factor-Authentication
U2F Key
With the U2F device configured, the user attaches the device to their system when logging into the Admin. For more information, check your U2F vendor documentation, such as YubiKey by Yubico.
-
Enter Magento Admin account credentials and sign in to your account.
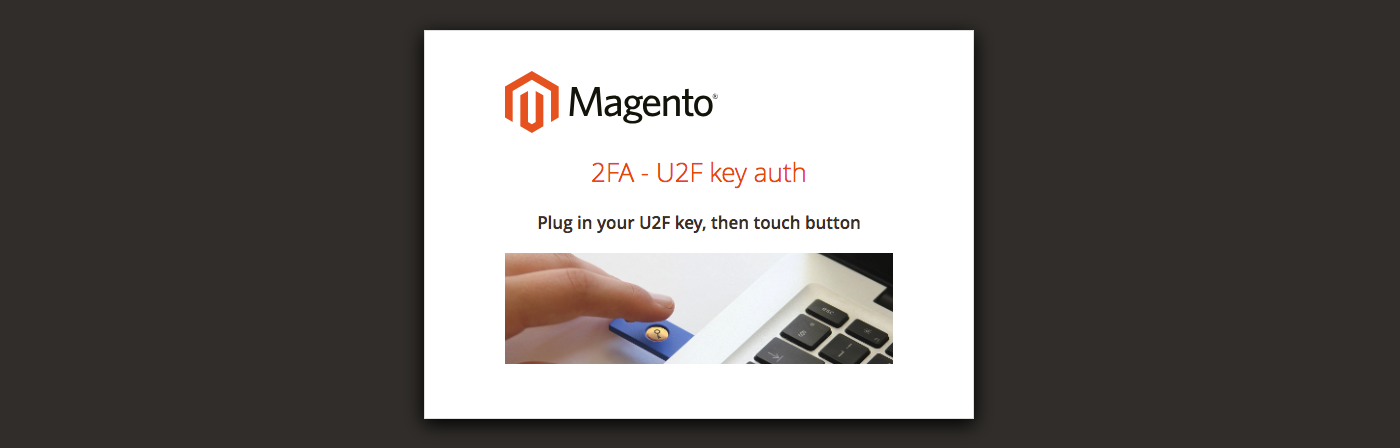 U2F Key Access
U2F Key Access -
Press the button on the key.
Authentication immediately triggers and opens the Admin.
-
Insert the U2F key into a USB port on your computer.
Google Authenticator
Step 1: Configure Google Authenticator
-
Enter Magento Admin account credentials and log in.
A new authenticator screen appears with a QR code.
-
Open the Google Authenticator app on your mobile device.
-
Click the plus sign ( + ) to add a new entry. Then, do the following:
-
Line up the red box with the QR code to scan with the camera on the mobile device.
-
When it recognizes the QR code and adds an entry, enter that 6-digit code in the Admin Authenticator code field.
-
-
When complete, click Confirm.
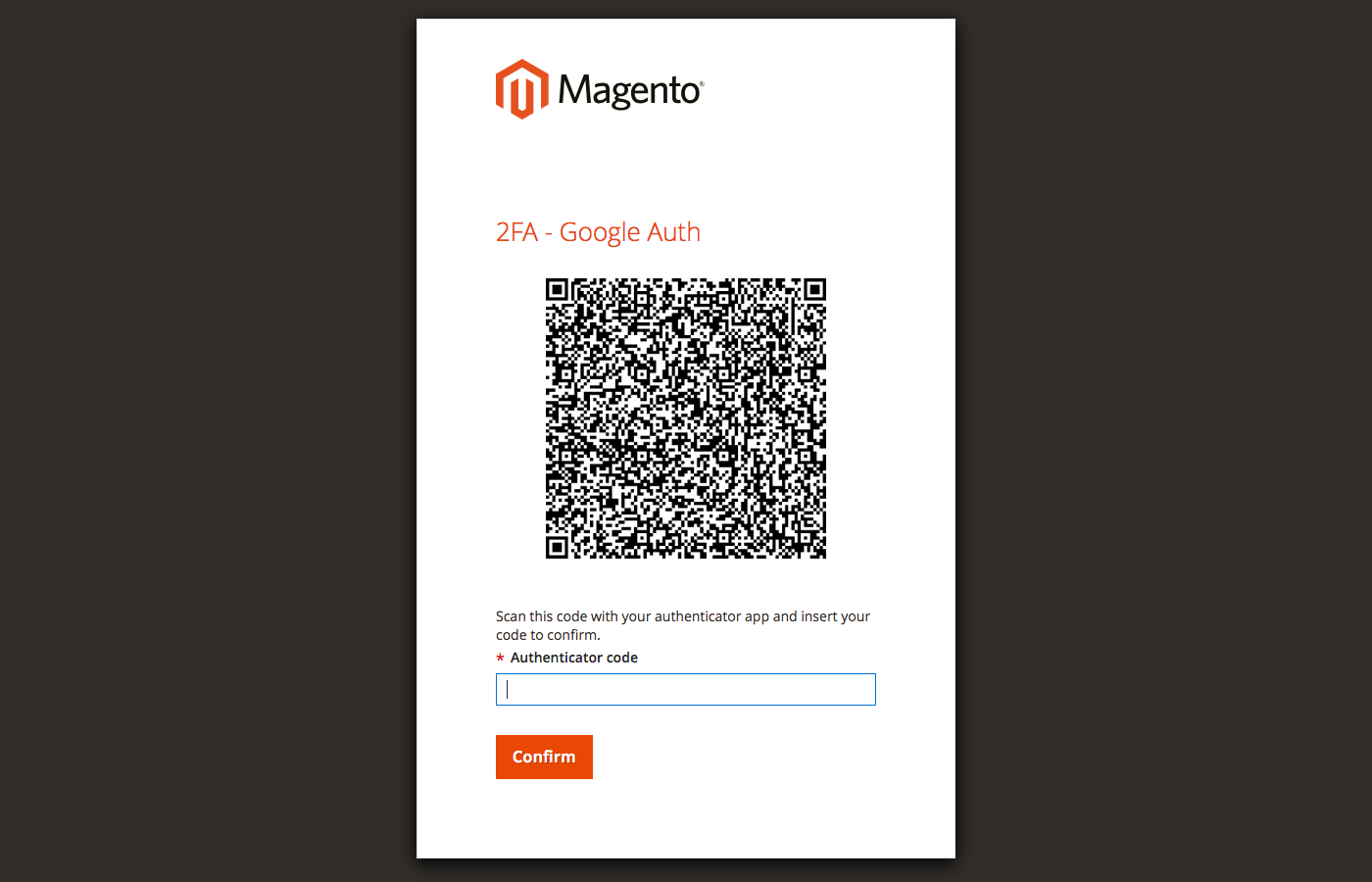 Google Authenticator QR code
Google Authenticator QR code
Step 2: Sign In with Google Authenticator
-
Enter your Magento Admin account credentials and sign in.
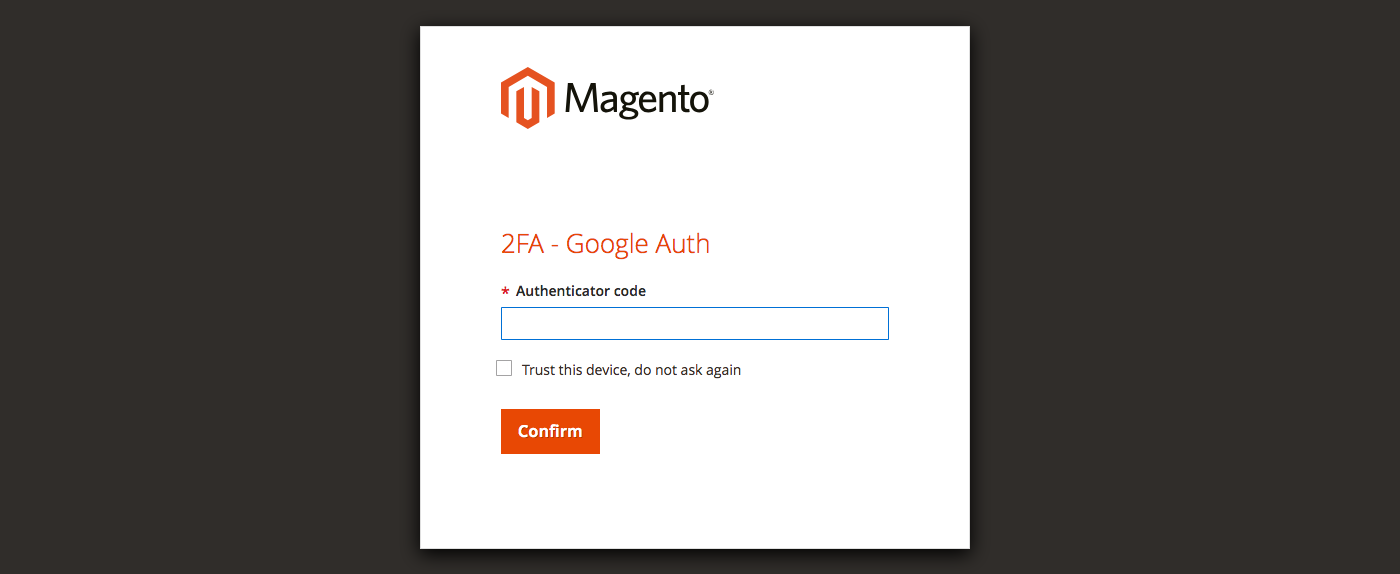 Google Authenticator
Google Authenticator -
Open Google Authenticator on your mobile device.
-
When prompted, enter the six-digit Authentication code.
-
To save the authentication for future logins, select the Trust this device, do not ask again checkbox.
-
When complete, click Confirm.
Authy
The Authy authenticator includes multiple types of apps available from this page, including: Mobile App, Desktop App, and Chrome App. For details about setup, see Authy documentation.
Step 1: Configure Authy
-
Enter Your Magento Admin account credentials and sign in.
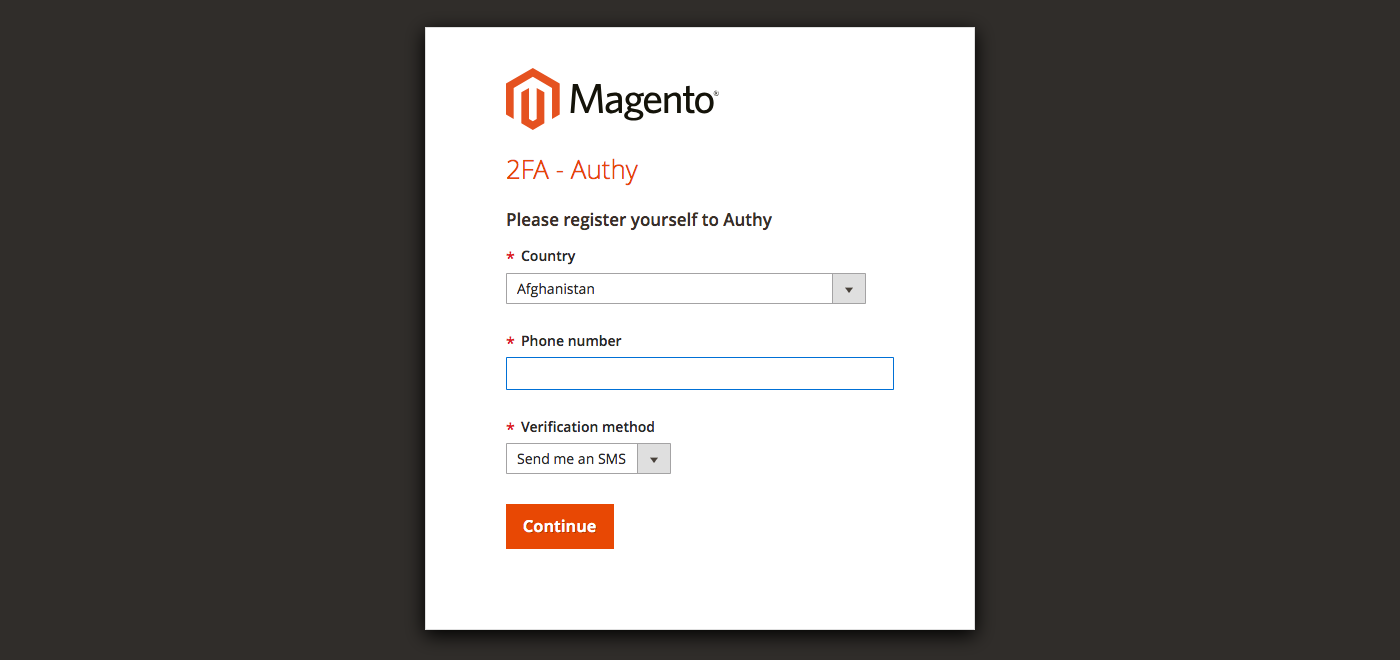 Authy registration
Authy registration -
When prompted to register yourself with Authy, do the following:
-
Select your Country.
-
Enter your Phone number.
-
Select one of the following Verification methods:
SMSCall Me
-
Click Continue.
A message is sent to your phone through SMS text or a call.
-
-
Enter the Verification code that you receive and click Verify.
-
When complete, click Confirm.
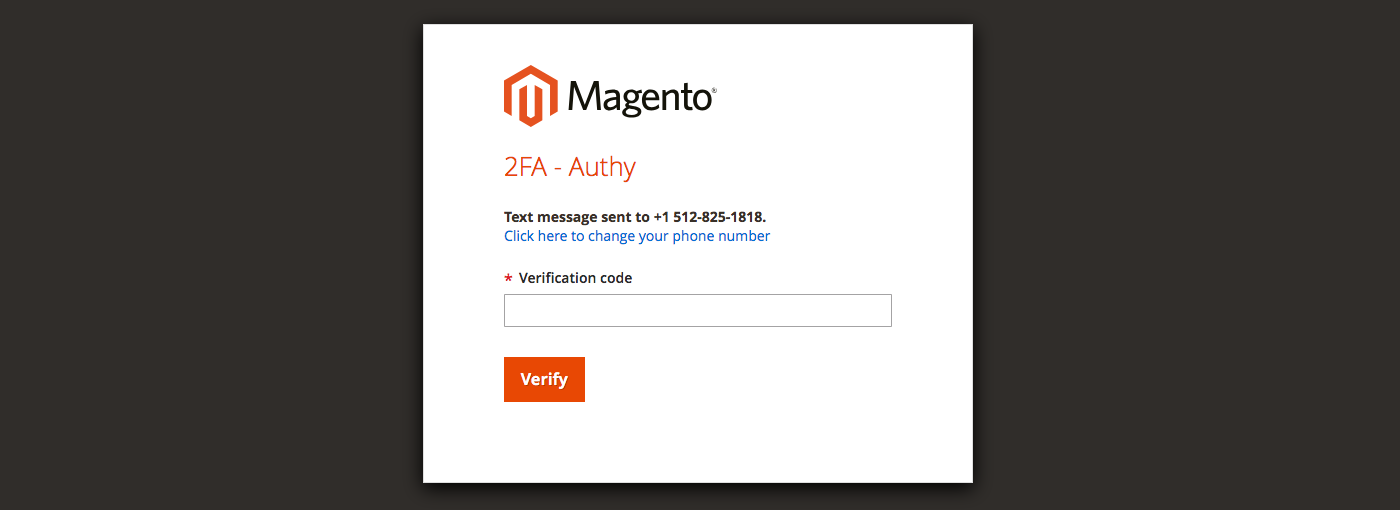 Authy verification code
Authy verification code
Step 2: Sign In with Authy
-
Enter Magento Admin account credentials and sign in.
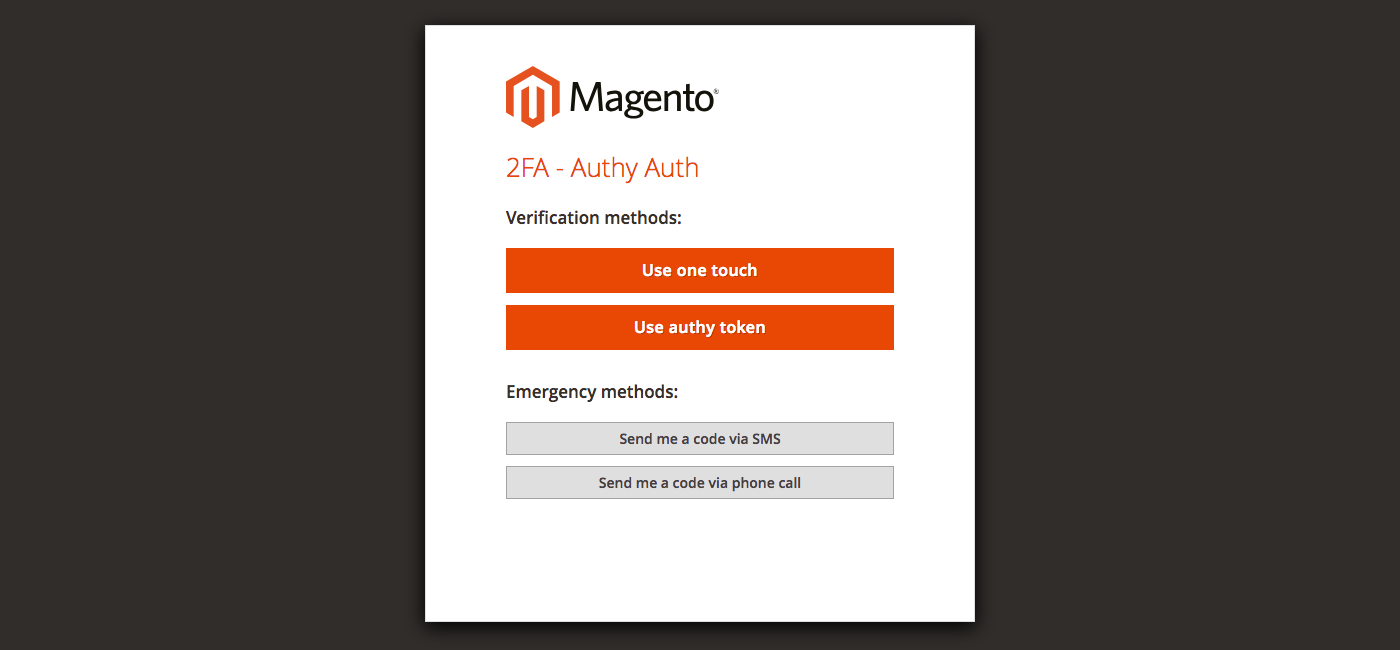 Authy access
Authy access -
Choose one of the following methods to authenticate:
Use one touch— Sends an alert to your Authy app. In the app, accept the access.Use authy token— Prompts to enter a code from your Authy app.
-
If you have trouble signing in, choose the method you want to use to receive the code. Then, enter the code that you receive to access the Admin.
The app includes these additional emergency methods.
Send me a code via SMS— A text SMS message is sent to the configured mobile device.Send me a code via phone call— The user receives a phone call with a code.
Your account is verified and opens.
Duo
The Duo Mobile app is available through Google Play or iOS App Store. To use, it must be activated and linked to an account. For details, your security staff should obtain a Duo account and complete setup.
Step 1: Configure Duo
-
Enter Magento Admin account credentials and sign in to your account.
-
When the Duo Setup page appears. Click Start setup and do the following:
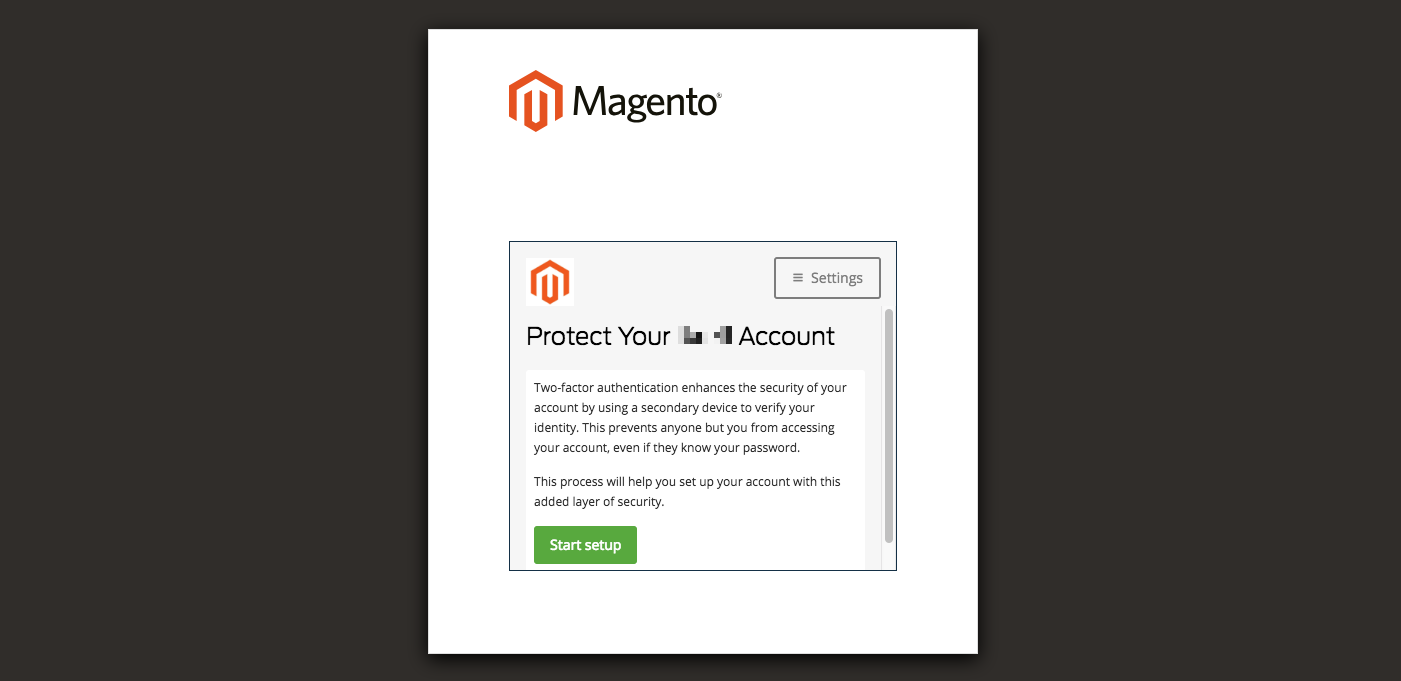 Duo Setup
Duo Setup-
Select your device.
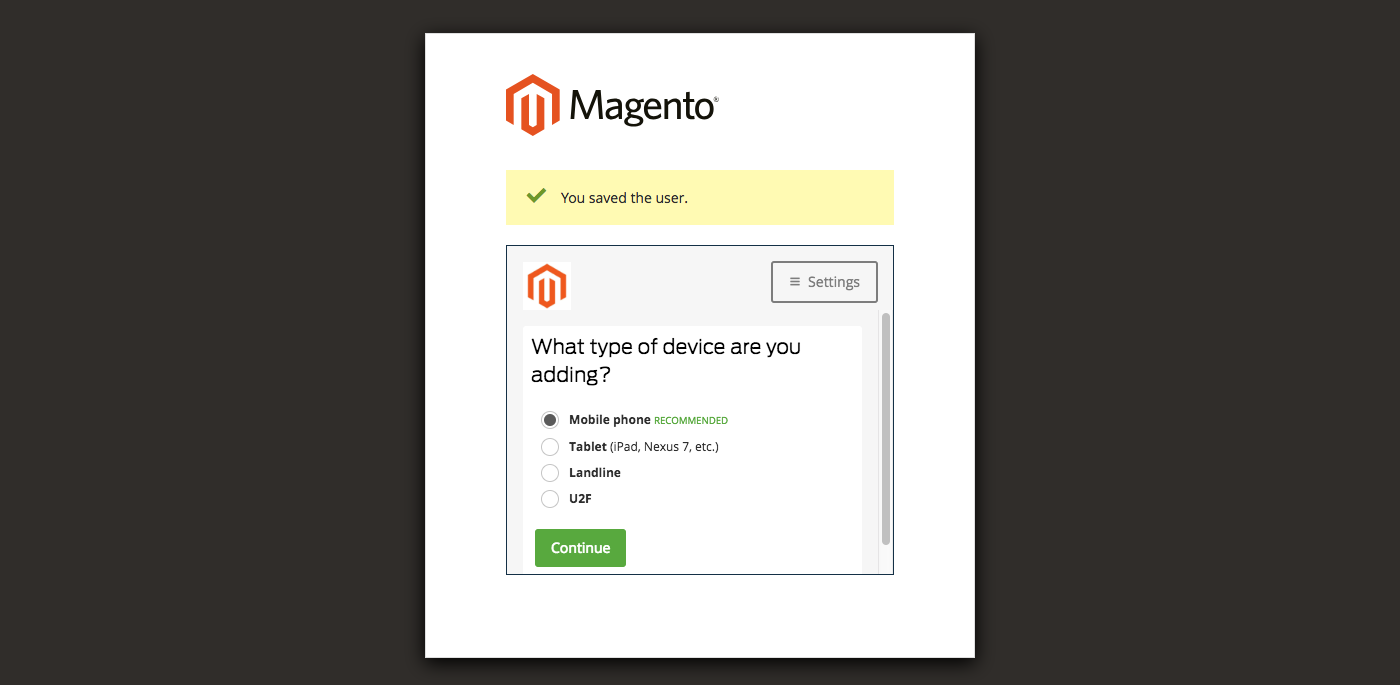 Device Type
Device Type -
When prompted, enter your phone number, and click Continue.
This example requests your phone number, because we are using a mobile device.
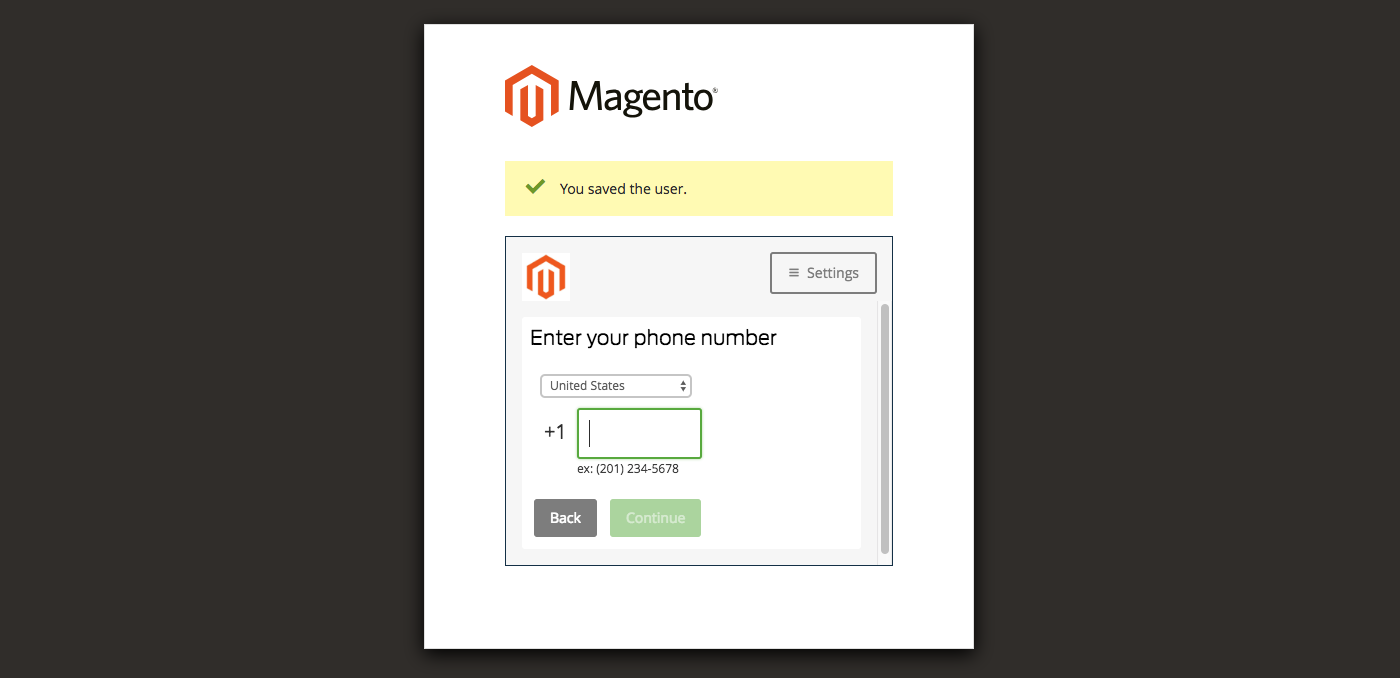 Enter Your Phone Number
Enter Your Phone Number -
When prompted to install Duo Mobile for your phone type, click I have Duo Mobile.
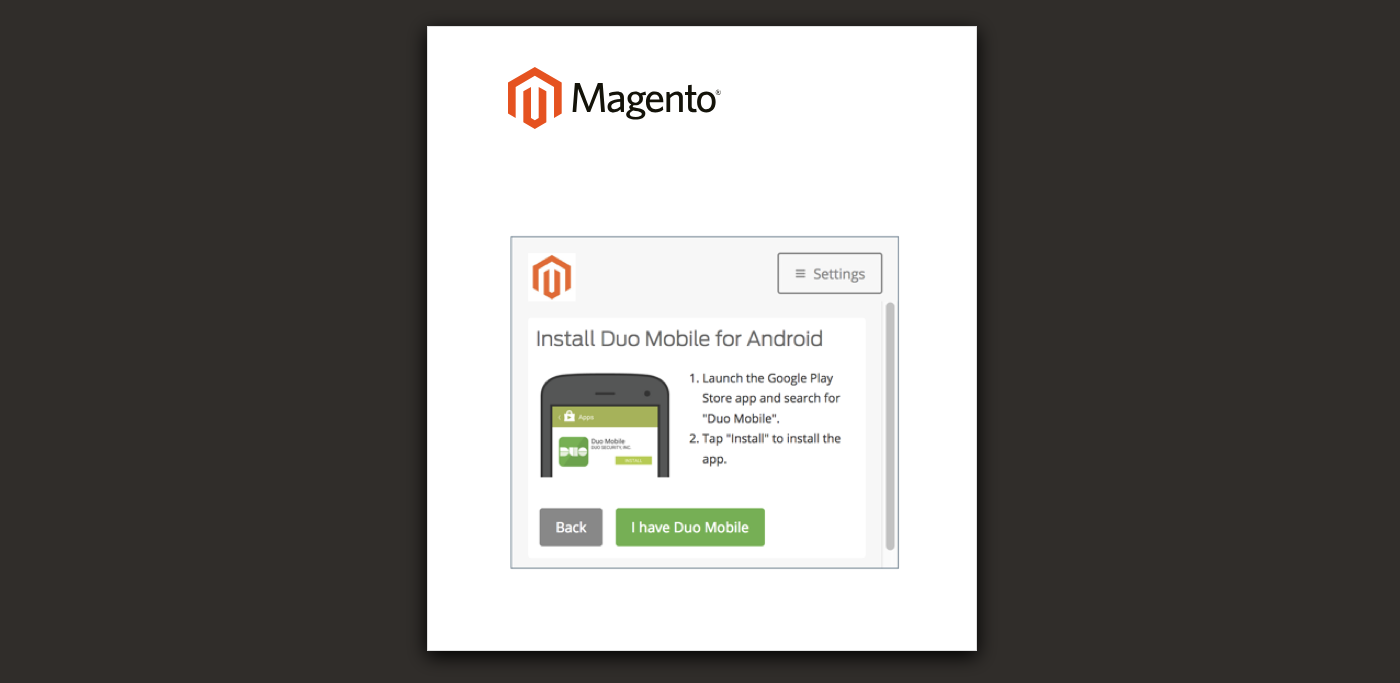 Verify App Installation
Verify App Installation
-
-
Open Duo Mobile, and scan the QR code to sync the authenticator with Magento. A checkmark appears when the activation is complete.
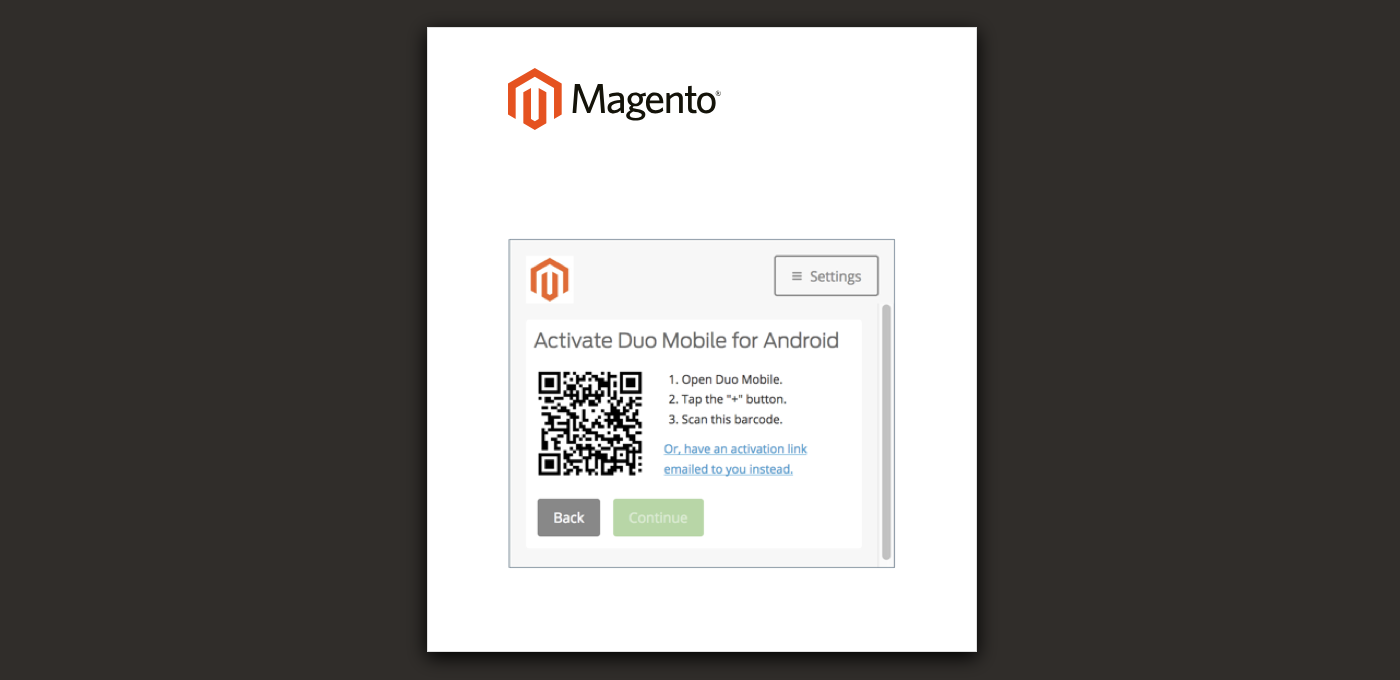 Duo Verification Code
Duo Verification Code -
To configure your settings for the device, choose the action that you want to take place when you sign in.
Ask me to choose an authenticator method— Allows the user to select when logging in and authenticating in the Magento Admin.Automatically send this device a Duo Push— Sends a message to your device to accept or deny for access.Automatically call this device— Calls and provides a passcode for entering
 Duo verification code
Duo verification code
Step 2: Sign In with Duo
The following example displays the options when selecting Ask me to choose an authenticator method:
-
When prompted, enter Enter Magento Admin credentials to log in.
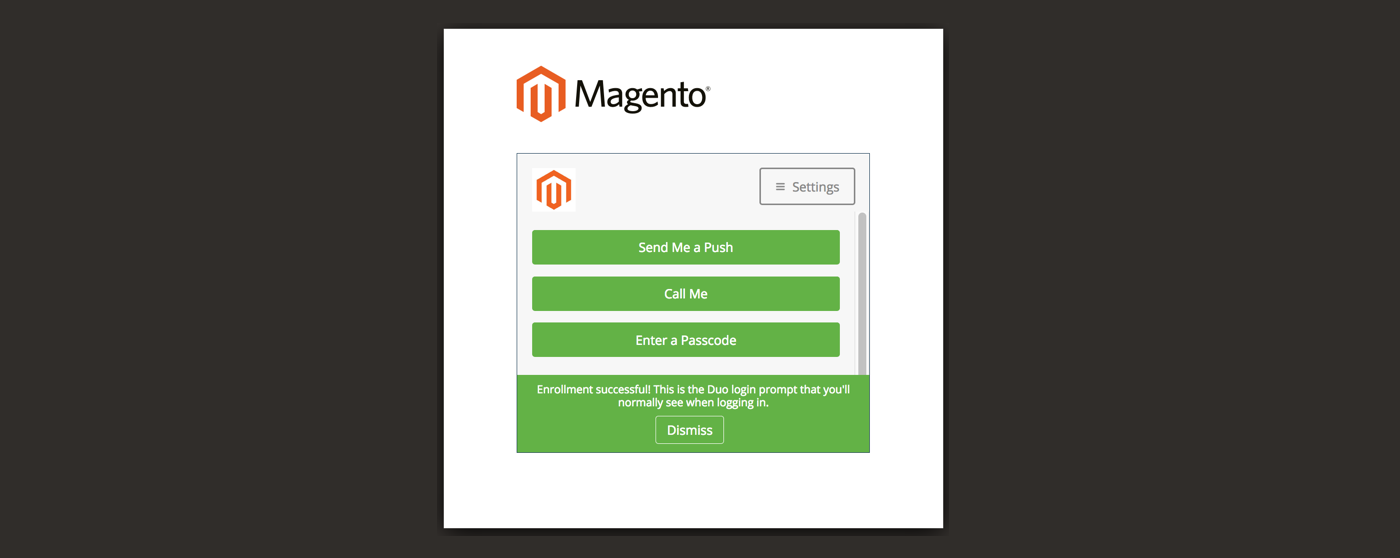 Duo access
Duo access -
Choose the method that you want to use to authenticate:
Send Me a Push— Click to receive a push notice to Duo Mobile. Accept to authenticate.Call Me— Click this option, receive a call with a code, and enter the passcode.Enter a Passcode— Click this option to receive and enter a passcode.
-
Complete the push or code to fully sign in to the Admin.