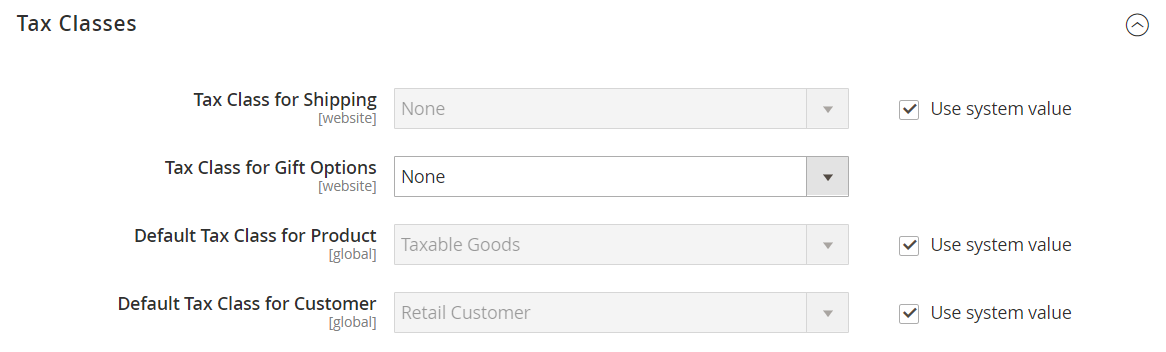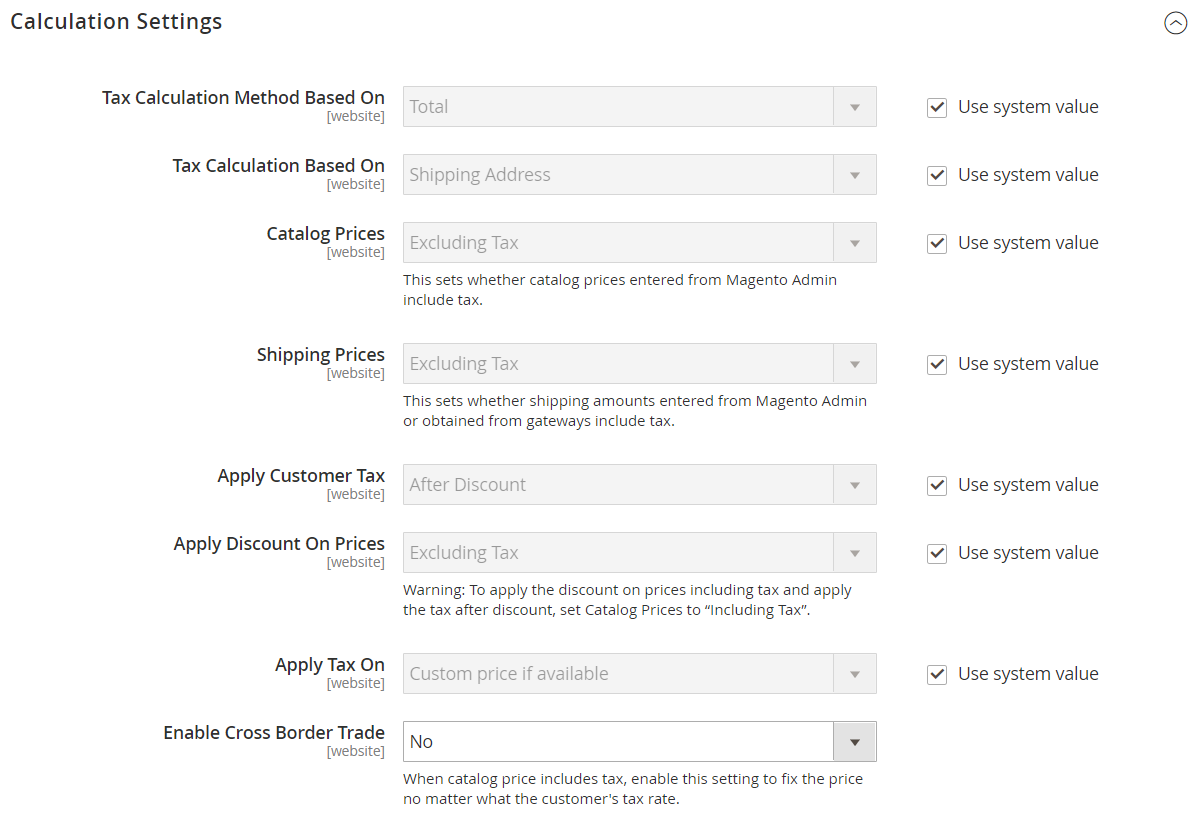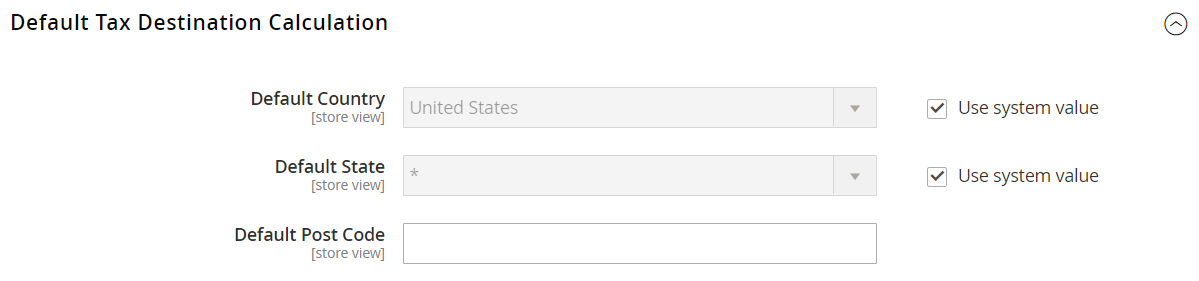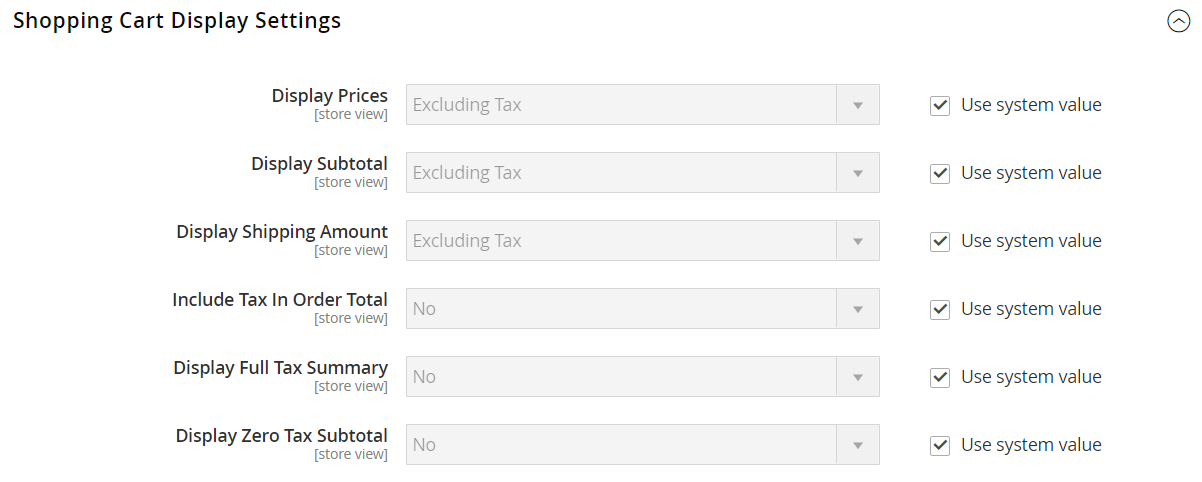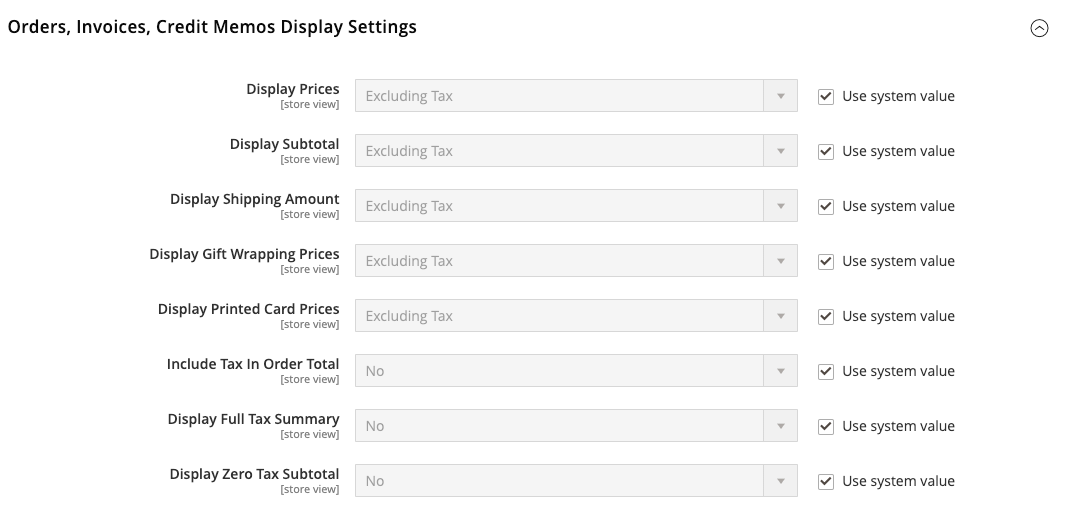General Tax Settings
The following instructions take you through the basic tax configuration for your Magento installation. Before setting up your taxes, make sure that you are familiar with the tax requirements of your locale. Then, complete the tax configuration according to your requirements.
Admin permissions can be set to restrict access to tax resources, based on the business “need to know.” To create an Admin role with access to tax settings, choose both the Sales/Tax and System/Tax resources. If setting up a website for a region that differs from your default shipping point of origin, you must also allow access to the System/Shipping resources for the role. The shipping settings determine the store tax rate that is used for catalog prices.
Configure the general tax settings
-
On the Admin sidebar, go to Stores > Settings > Configuration.
-
For a multisite configuration, set Store View to the website and store that is the target of the configuration.
-
In the left panel, expand Sales and choose Tax.
-
Complete the following configuration settings.
If necessary, clear the Use System value checkbox of any settings that are dimmed.
Tax Classes
-
Expand
 the Tax Classes section.
the Tax Classes section.- Tax Class for Shipping — Set to the appropriate class. The default classes are:
NoneandTaxable Goods - Tax Class for Gift Options — Set to the appropriate class. The default classes are:
NoneandTaxable Goods - Default Tax Class for Product — Set to the appropriate class. The default classes are:
NoneandTaxable Goods - Default Tax Class for Customer — Set to the appropriate class. The default class is:
Retail CustomerandWholesale Customer
- Tax Class for Shipping — Set to the appropriate class. The default classes are:
-
When complete, click Save Config.
Calculation Settings
-
Expand the Calculation Settings section.
-
Set Tax Calculation Method Based On to one of the following:
Unit PriceThe price of each product Row TotalThe total of the line item in the order, less discounts TotalThe order total -
Set Tax Calculation Based On to one of the following:
Shipping AddressThe address where the order is to be shipped Billing AddressThe billing address of the customer or company Shipping OriginThe address that is specified as the point of origin for your store. -
Set Catalog Prices to
Excluding TaxorIncluding Tax. -
Set Shipping Prices to
Excluding TaxorIncluding Tax. -
Set Apply Customer Tax to one of the following to determine whether tax is applied to the original or discounted price:
After DiscountorBefore Discount -
Set Apply Discount on Prices to one of the following to determine if discounts include or exclude tax:
Excluding TaxorIncluding Tax -
Set Apply Tax On to
Custom price if availableorOriginal price only. -
Set Enable Cross-Border Trade to one of the following:
YesUse consistent pricing across different tax rates. If the catalog price includes tax, choose this setting to fix the price regardless of the customer’s tax rate. NoVary the price by tax rate. Important: If cross-border trade is enabled, the profit margin changes by tax rate. Profit is determined by the formula (
Revenue - CustomerVAT - CostOfGoodsSold). To enable cross-border trade, prices must be set to include tax. -
Expand
 the Default Tax Destination Calculation section and specify the country to be the default for tax calculations.
the Default Tax Destination Calculation section and specify the country to be the default for tax calculations. -
When complete, click Save Config.
Price Display Settings
Important! Some combinations of settings related to a price display that both includes and excludes tax can be confusing to the customer. To avoid triggering a warning message, see the recommended settings.
-
Expand
 the Price Display Settings section.
the Price Display Settings section. -
Set Display Product Prices in Catalog to one of the following:
Excluding TaxCatalog prices that appear in the storefront do not include tax. Including TaxCatalog prices in the storefront include tax only if a tax rule matches the tax origin, or if the customer’s address matches the tax rule. This might happen after a customer creates an account, logs in, or uses the Estimate Tax and Shipping tool in the cart. Including and Excluding TaxCatalog prices that appear in the storefront are displayed both with, and without tax. -
Set Display Shipping Prices to
Excluding Tax,Including Tax, orIncluding and Excluding Tax. -
Expand
 the Shopping Cart Display Settings section.
the Shopping Cart Display Settings section. -
For each of the following settings, choose how you want taxes and prices to appear in the cart, according to the requirements of your store and locale:
-
Set Display Prices to
Excluding Tax,Including Tax, orIncluding and Excluding Tax. -
Set Display Subtotal to
Excluding Tax,Including Tax, orIncluding and Excluding Tax. -
Set Display Shipping Amount to
Excluding Tax,Including Tax, orIncluding and Excluding Tax.
-
-
Set the following to either
YesorNo, according to your needs:- Include Tax in Order Total
- Display Full Tax Summary
- Display Zero Tax Subtotal
-
Expand
 the Orders, Invoices, Credit Memos Display Settings section.
the Orders, Invoices, Credit Memos Display Settings section. -
Specify how prices and taxes appear in orders, invoices, and credit memos:
-
Set Display Prices to
Excluding Tax,Including Tax, orIncluding and Excluding Tax. -
Set Display Subtotal to
Excluding Tax,Including Tax, orIncluding and Excluding Tax. -
Set Display Shipping Amount to
Excluding Tax,Including Tax, orIncluding and Excluding Tax. -
Set the following to
YesorNo, according to your requirements:- Include Tax in Order Total
- Display Full Tax Summary
- Display Zero Tax Subtotal
-
-
When complete, click Save Config.