Set Pricing and Structure
Setting up the pricing and structure of a shared catalog is a two-step process. Your current place in the process is highlighted with a number in the progress bar at the top of the page. You can view the other step in the process at any time by clicking the progress bar. For example, if you’re working on custom pricing, you might want to return to the product selection page for reference. Simply click Products in the progress bar at the top of the page. Then click Pricing to return to the custom pricing page. You will not lose any of your work.
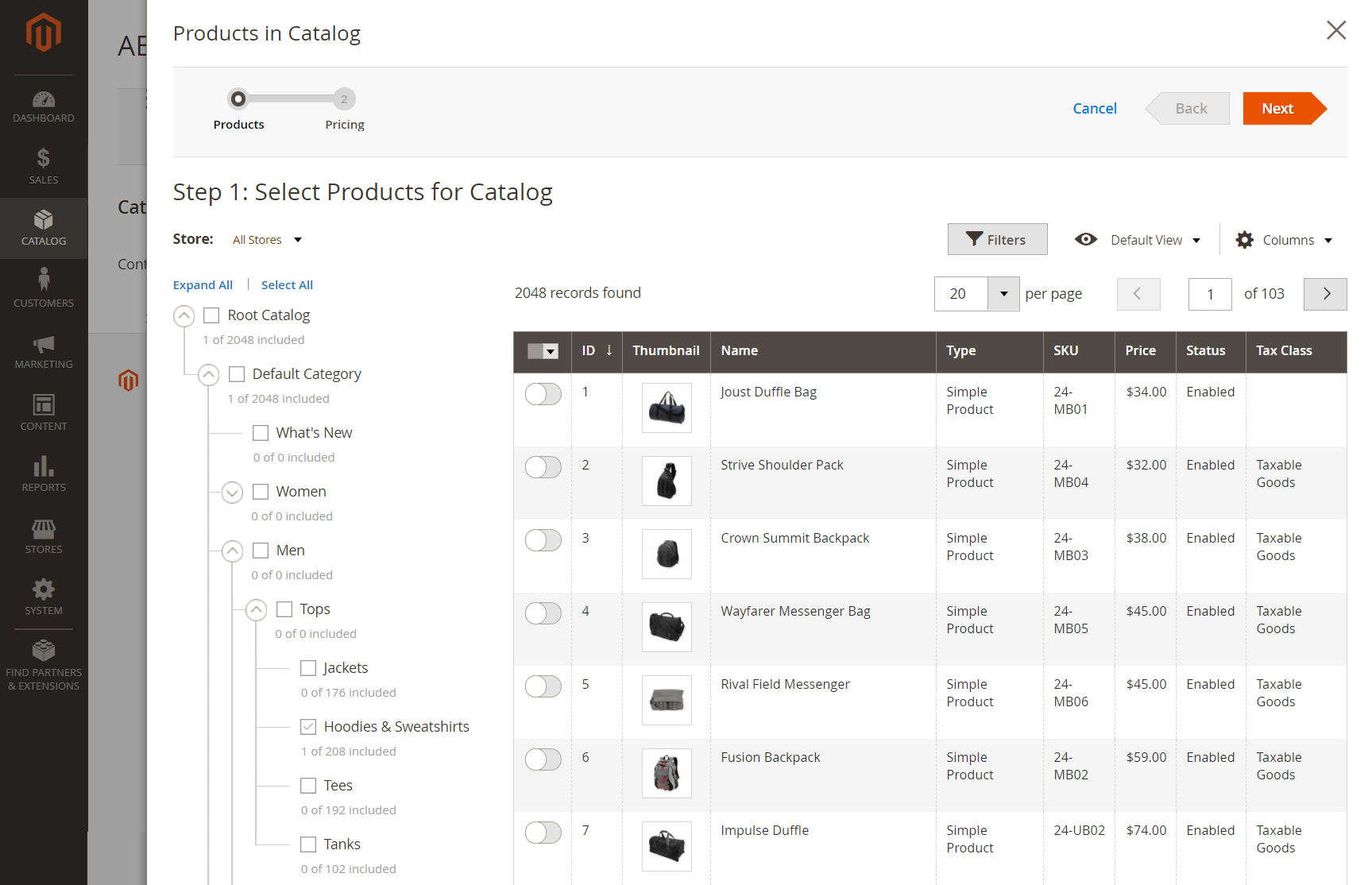 Products in Catalog
Products in Catalog
In the standard category tree, the root category is the topmost container and is referred to as Default Category in the sample data. However, when shared catalogs are enabled, the category tree has an additional outer container called Root Catalog. The root catalog encompasses all other category structures that exist in the system. For more information, see Catalog Scope.
Step 1: Open the shared catalog pricing and structure configuration
-
On the Admin sidebar, go to Catalog > Shared Catalogs
-
For the the shared catalog in the grid, go to the Action column and click Set Pricing and Structure.
-
The first time the shared catalog is configured, click Configure to continue with the following steps.
Step 2: Choose the products
The first step in the process is to choose the products that you want to include in the shared catalog. The product selection page features the category tree on the left, and a synchronized product grid on the right. If you click a category in the tree, the products in the category appear in the grid.
Only categories with selected products appear in the top navigation when the shared catalog is viewed from the storefront. By default, only the first three category levels are included in the storefront navigation, not including the root category.
-
Use the Store chooser to set the scope of the configuration.
The scope of the configuration can be set only before the shared catalog is saved for the first time. If you later edit the product selection, the Store chooser is not available.
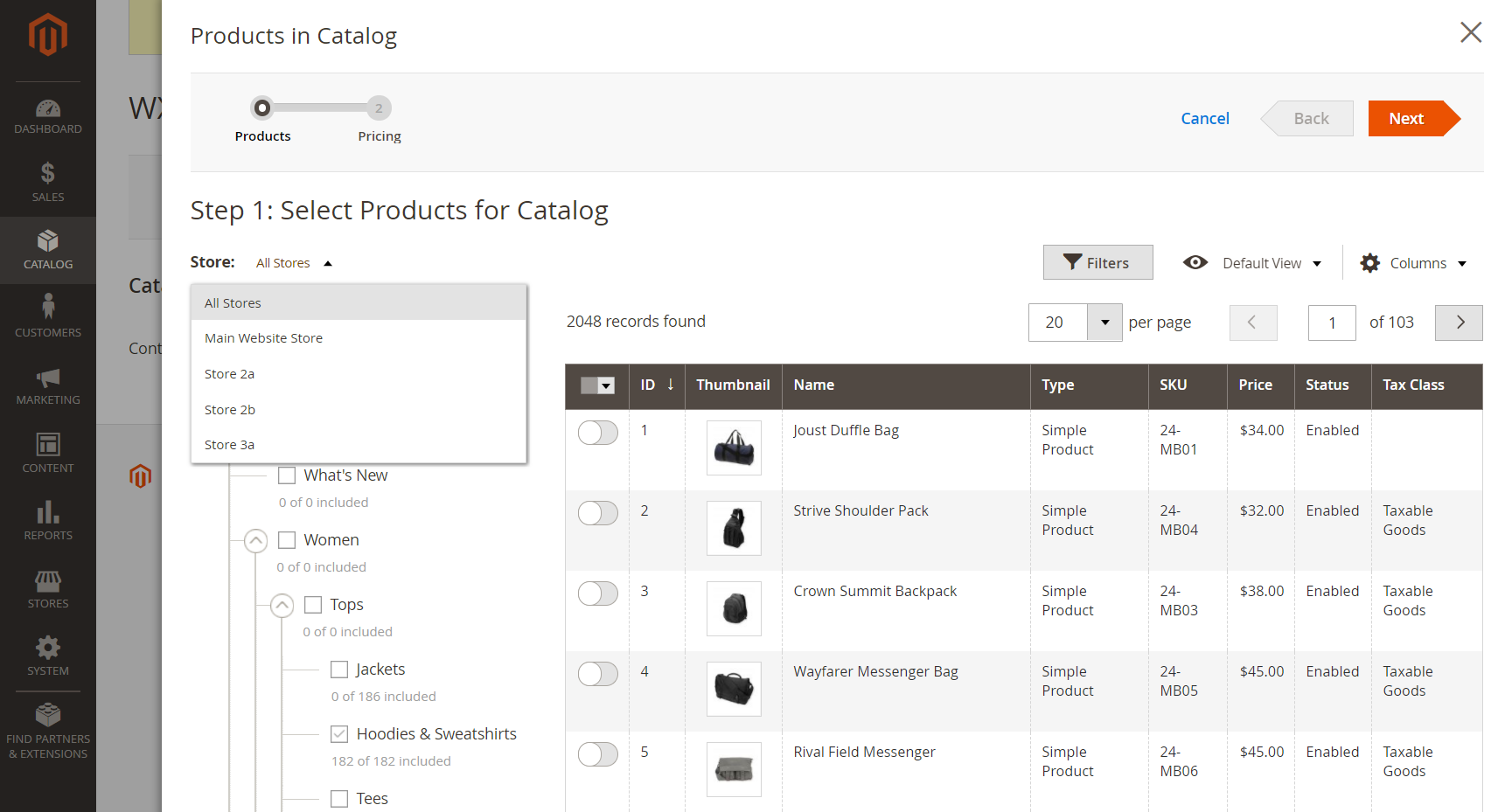 Choose Store
Choose Store -
In the category tree, do any of the following:
- To include all products, click Select all or select the checkbox of the parent category.
- To include specific categories of products, select the checkbox of each category that you want to include.
- To include or exclude an individual product, select or deselect the checkbox of product.
The notation below each category in the tree shows the number of products from the category that are currently included in the shared catalog. The notation below the root category shows the total number of products from all categories that are currently selected for the shared catalog.
-
To view category products in the grid, click the name of the category in the tree. When a category is selected, the following occurs:
- The toggle in the first column of the grid is set to the green On position for each selected product.
- If a product is assigned to multiple categories and is not selected in one of them, it will continue to be available through the other categories, and also when using catalog search.
- The system automatically sets Category Permissions to
Allowfor the selected products.
-
If necessary, use the filters and other grid controls to find the products that you want to include in the shared catalog.
You can individually select or omit individual products by clicking the toggle in the first column.
If you select a category that has no products, but is linked to CMS content or an external link, it is included in the top navigation that is visible to customers from the storefront.
The category settings you make are not permanently recorded in the database until the configuration is saved. However, they are saved temporarily as you work on the structure and pricing.
-
Click Next.
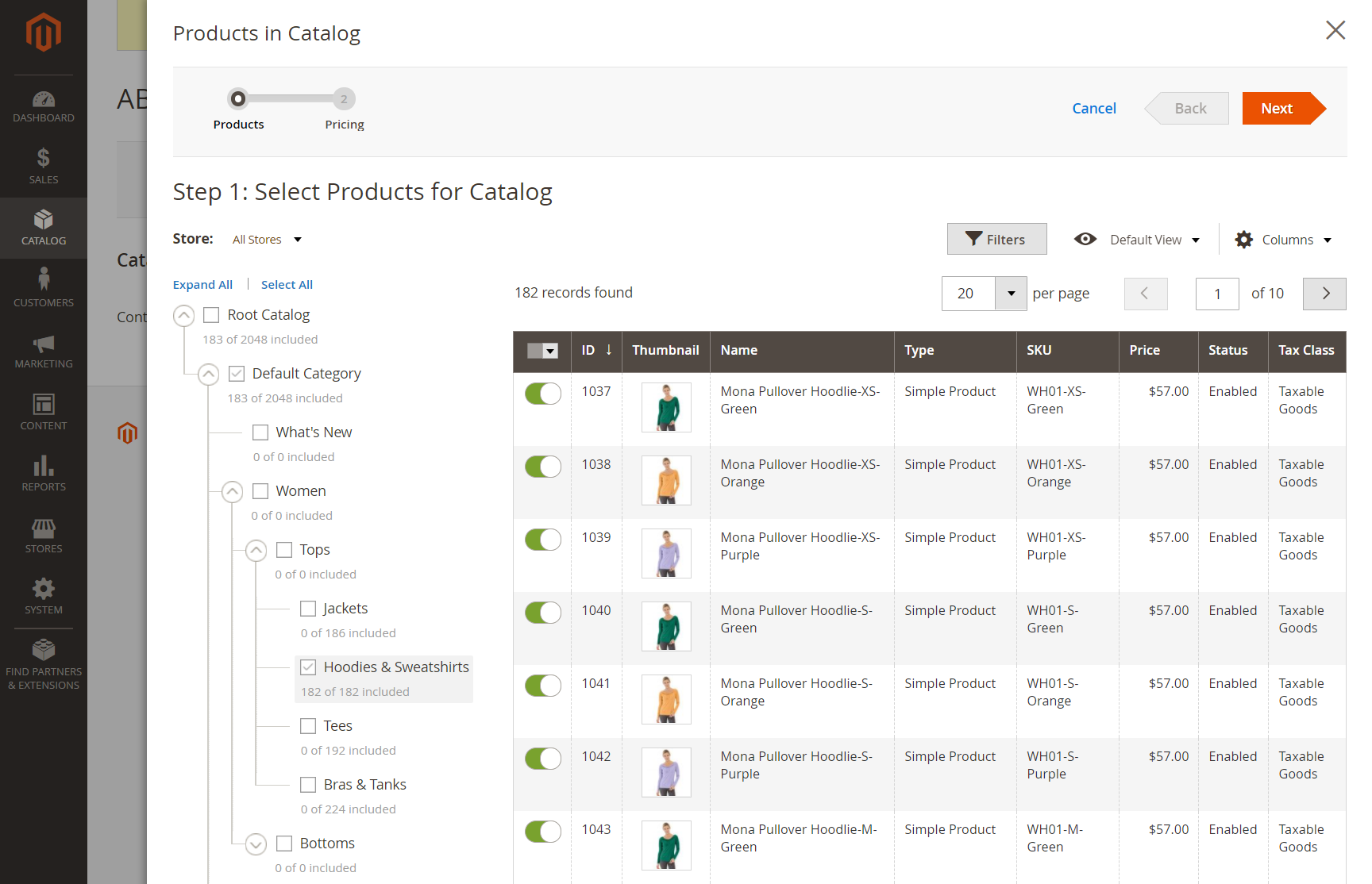 Step 1: Select Products for Catalog
Step 1: Select Products for Catalog
Step 3: Set custom prices
You can set custom pricing for each product individually or use the Action control to set custom pricing as a fixed amount or percentage for multiple product records.
| Fixed | Specifies the final product price. For example, if you enter a fixed price of $10.00, the price in the storefront for the corresponding company is $10.00. |
| Percentage | Determines the custom price based on the discount percent. For example, to offer a 10 percent discount, set the custom price type to Percentage and enter 10. The discounted custom price is 90 percent of the original product price. |
Use the Custom Price column of the grid to set the discount to a fixed amount or a percentage for the following product types:
- Simple (including configurable product variations)
- Bundle
- Downloadable
- Virtual
The Custom Price column is blank for configurable and grouped products types and for gift cards.
The selection of products in the grid cannot be changed from the Custom Prices page. However, you can use the progress indicator at the top of the page to return to the previous step and change the selection of products.
Apply a custom price
-
For a multi-site installation, set Website to the website where the custom prices apply.
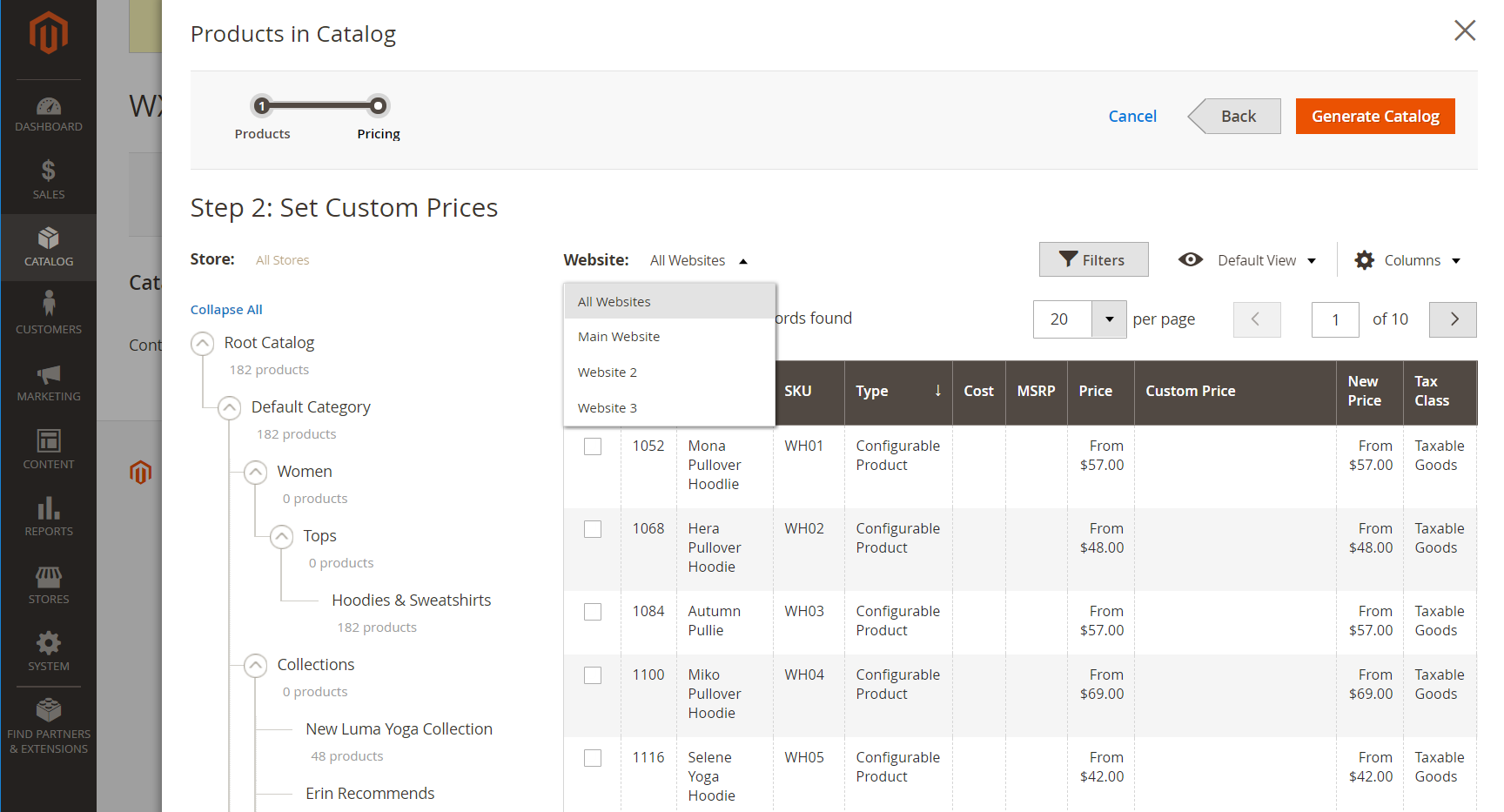 Choose Website
Choose Website -
Use one of the following methods to select the products where the custom pricing is to apply.
- Use the category tree to select all products in a specific category.
- Set the Mass Actions control in the header to
Select All. - Select the checkbox of individual product(s).
The grid displays the products in the currently selected categories, and you can use the standard controls to find products and filter the list.
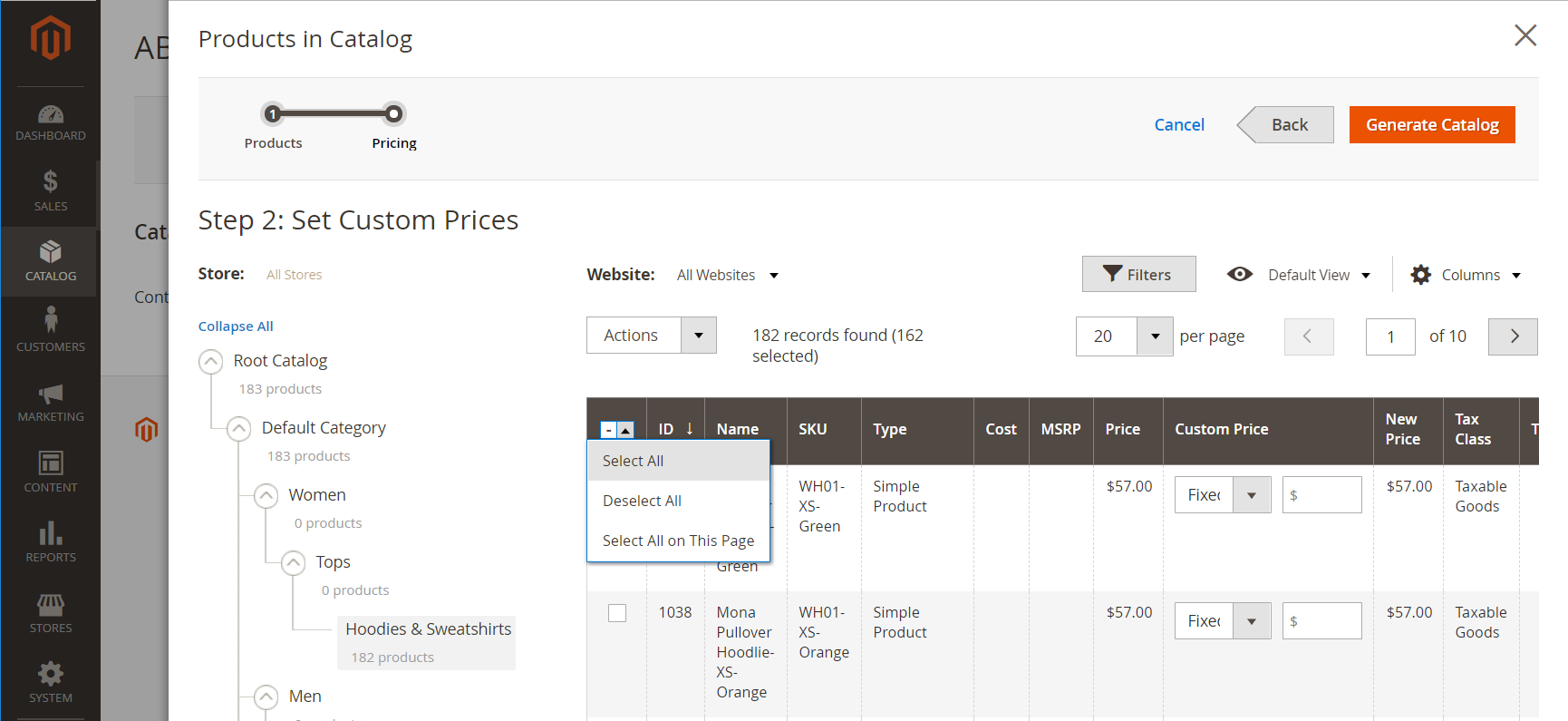 Select All
Select All -
Set Actions to one of the following:
Set Discount Applies a discount percent to all selected products. Adjust Fixed Price Applies a fixed price to all selected products. 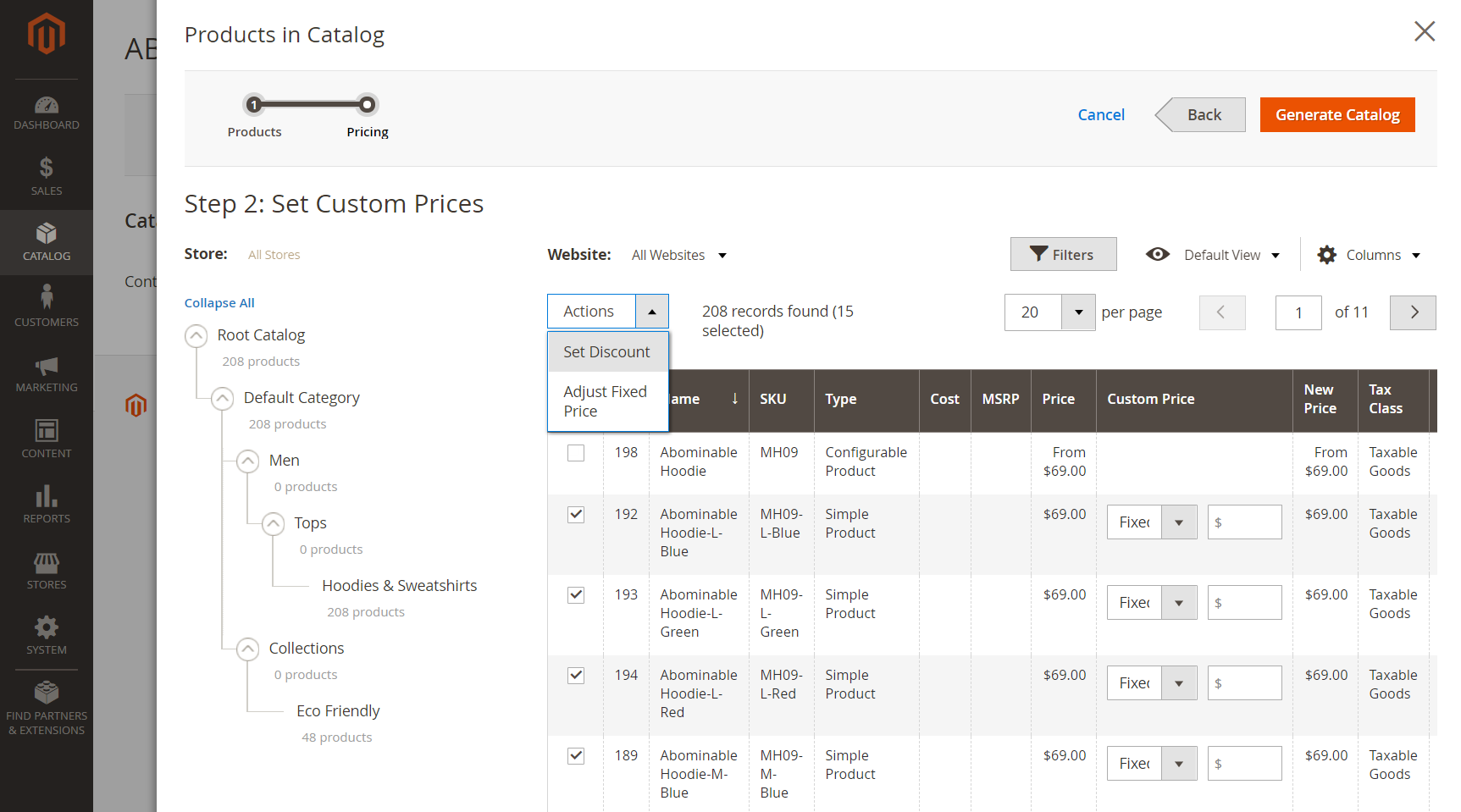 Actions Control - Set Discount
Actions Control - Set Discount -
When prompted, enter the discount and click Apply.
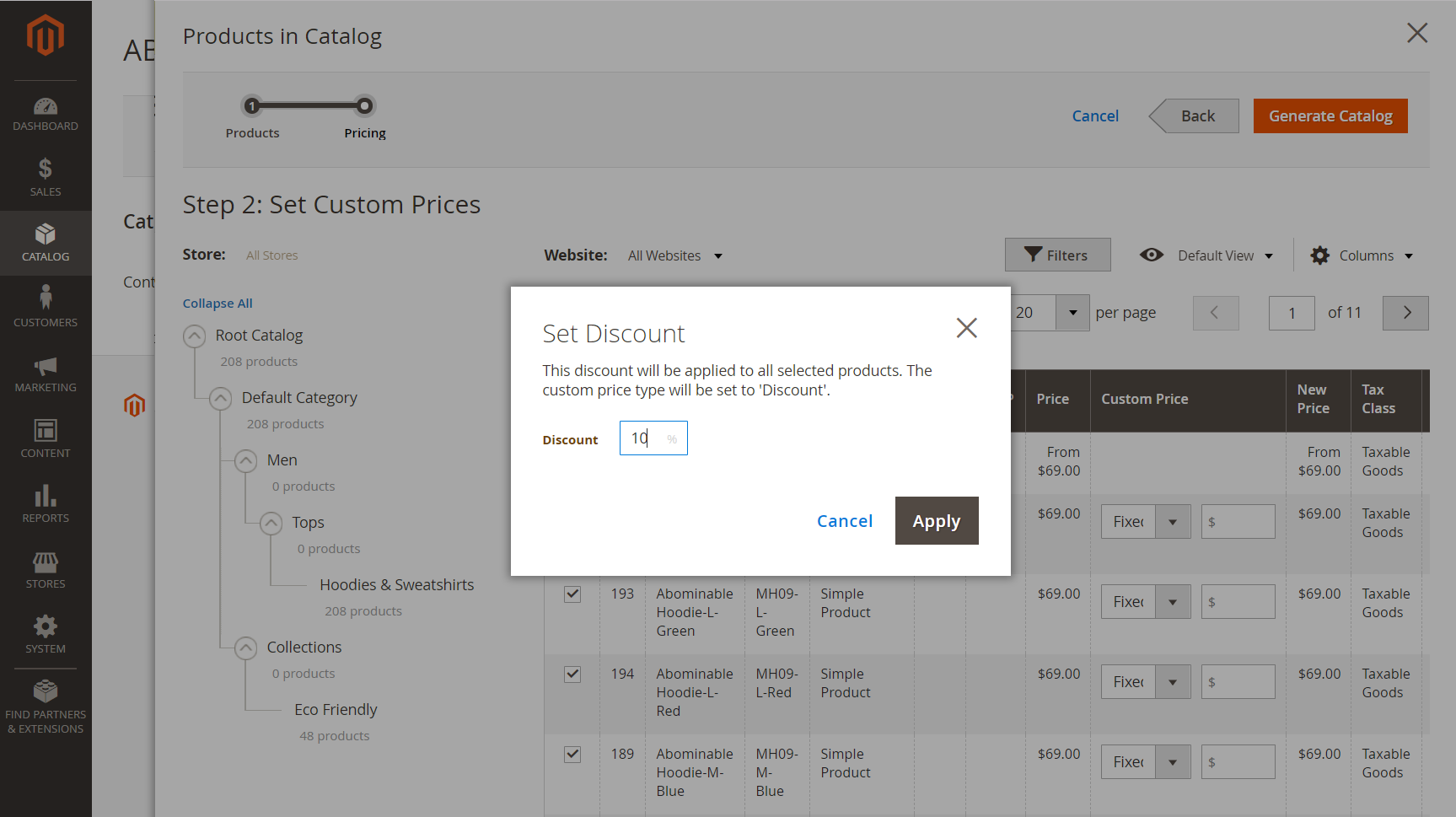 Set Discount
Set DiscountThe discount is applied to all selected products, and the Custom Price column reflects the type of discount and amount applied.
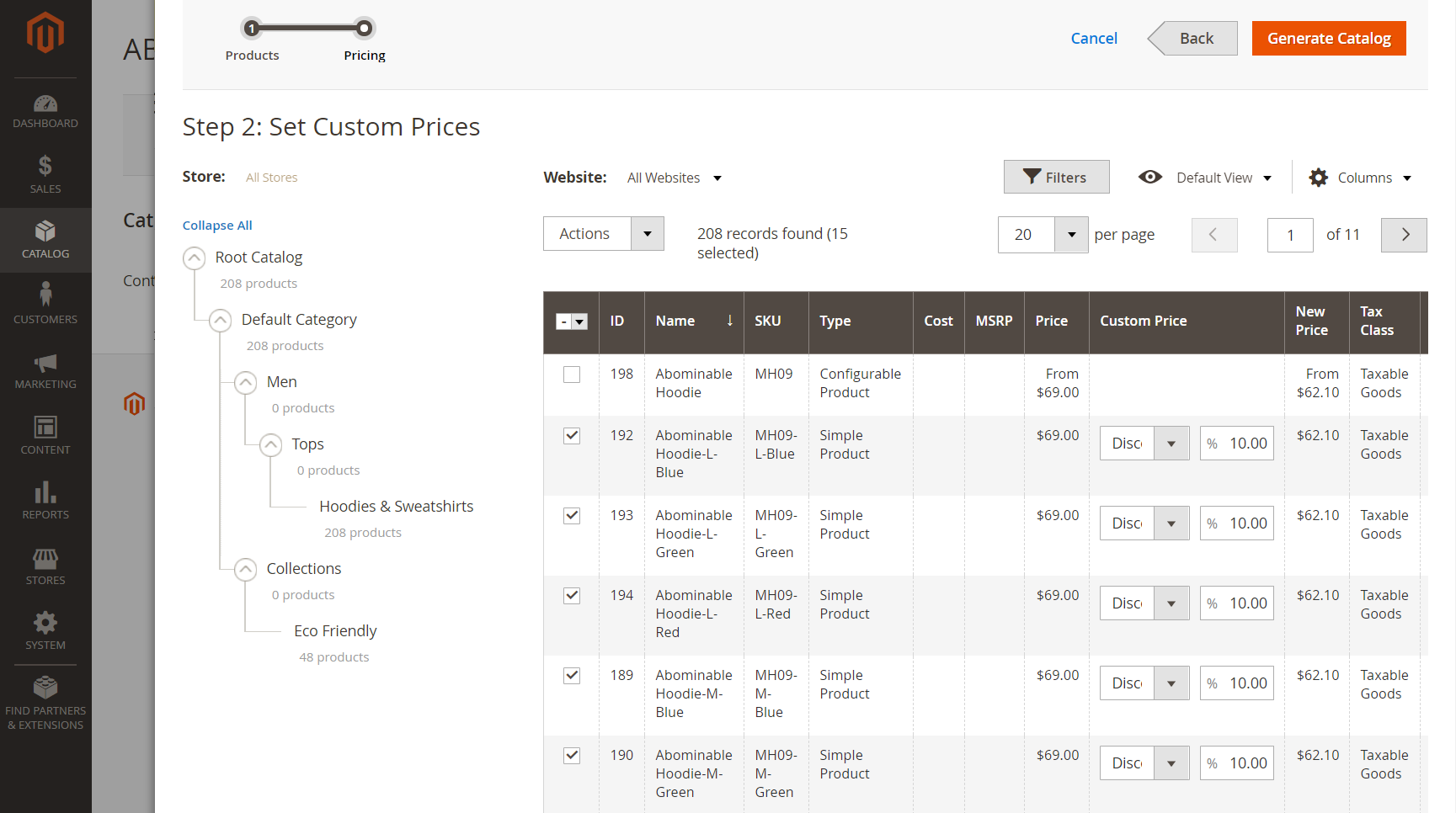 Custom Price Column with Discount
Custom Price Column with Discount -
When the custom pricing is complete, click Generate Catalog then Save.
Apply a tier price
Tier pricing lets you offer a quantity discount for products in the shared catalog. The Tier Price column of the grid contains a link to the Advanced Pricing options that apply specifically to the shared catalog. If the product already includes tier pricing, the number of existing tiers appears in parentheses after the link.
The following instructions show how to apply tier pricing to a single product. To apply tier pricing to multiple products, refer to Importing Tier Prices.
-
For the product in the grid, go to the Tier Price column and click Configure.
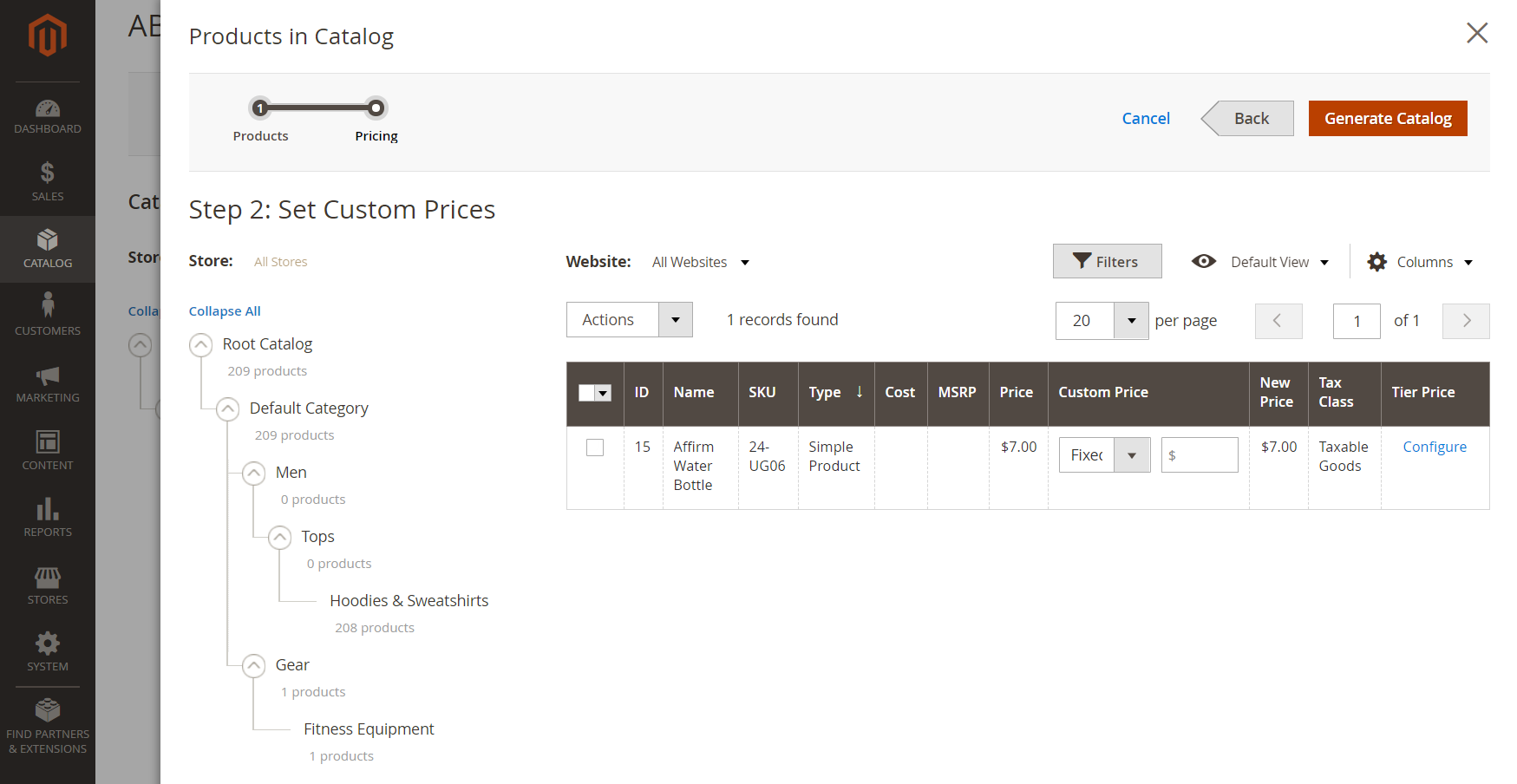 Configure Tier Price
Configure Tier Price -
On the Advanced Pricing page, click Add Price and do the following:
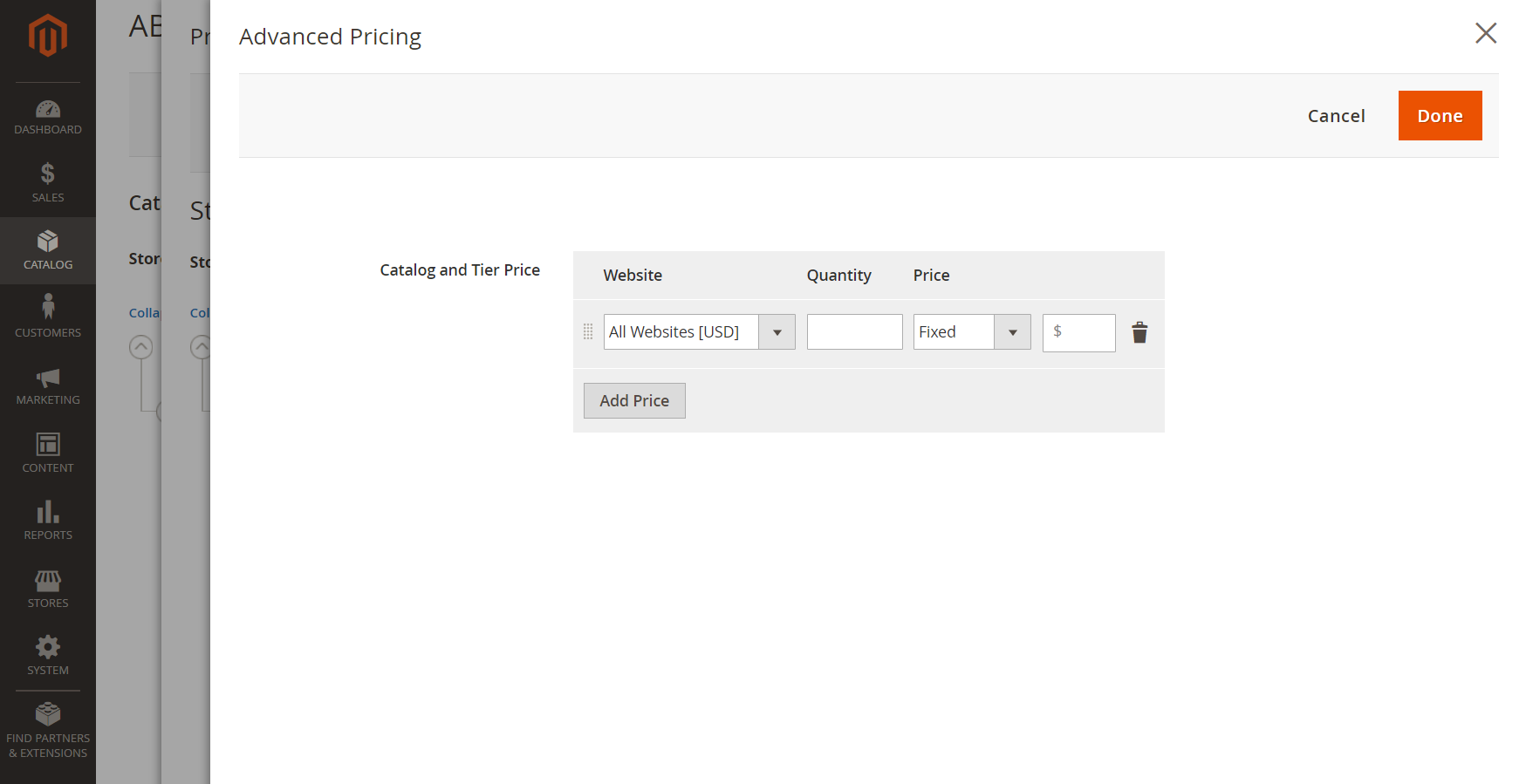 Catalog and Tier Price
Catalog and Tier Price- Set Website to the website where the tier price applies.
- Enter the quantity of the product that must be purchased to receive the discount.
- Set Price to one of the following discount types:
FixedDiscount
- Enter the amount of the discount.
- To enter another tier, click Add Price and repeat the process.
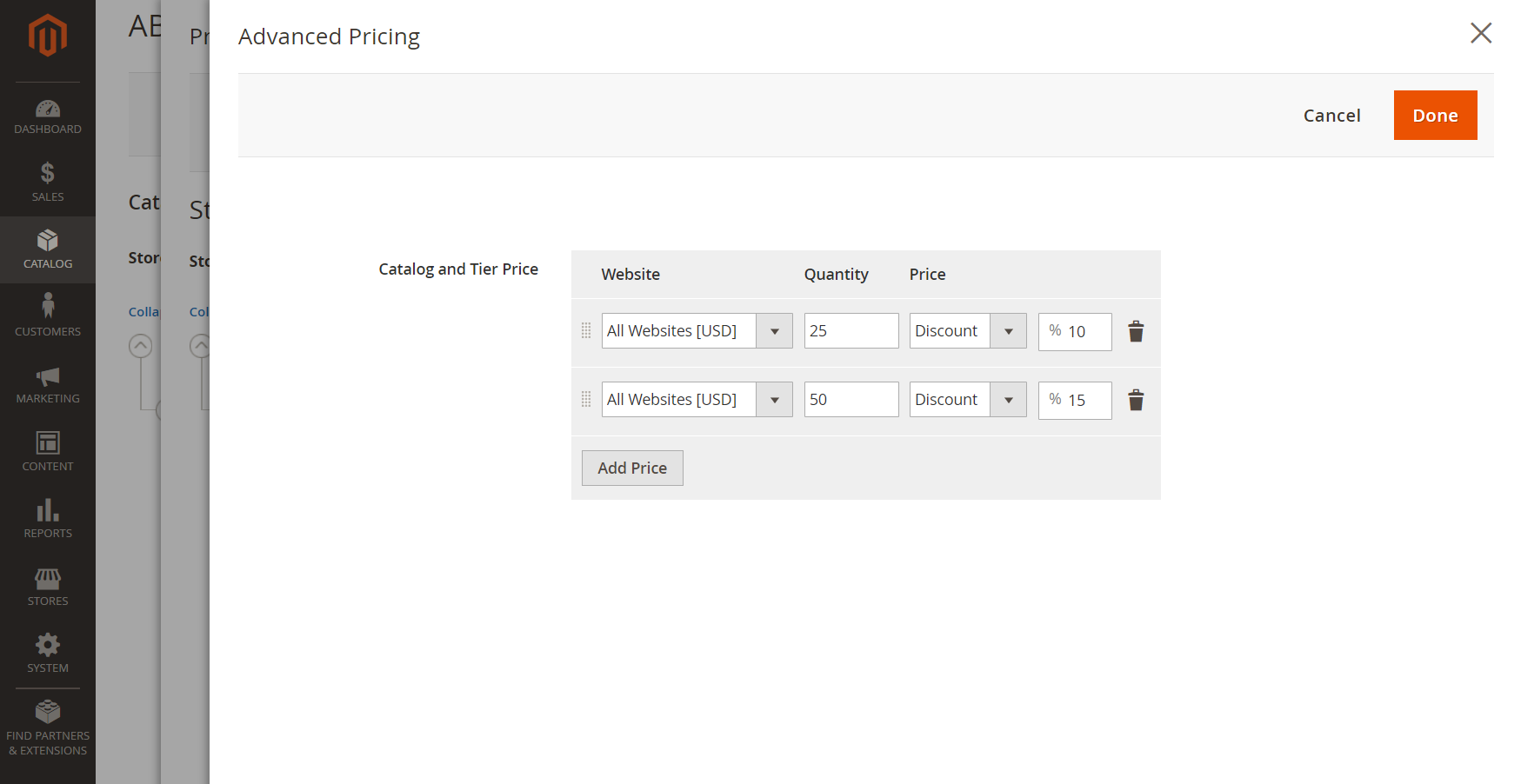 Multiple Tier Prices
Multiple Tier Prices -
When complete, click Done.
In the grid, the number of tiers is shown in parentheses in the Tier Price column.
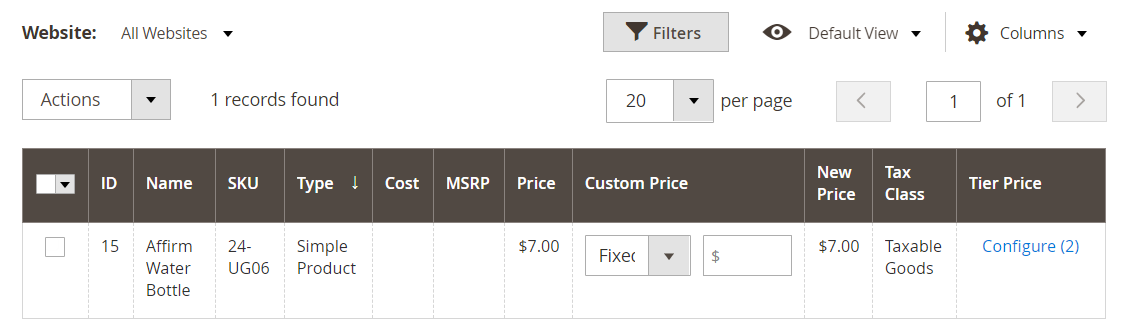 Multiple Tiers
Multiple Tiers
The shared catalog is now saved to the database. Its name appears in the Shared Catalog column of the Products grid. The next step is to assign the shared catalog to a company.