Creating a Shared Catalog
There are two ways to create a shared catalog. You can create a new shared catalog of either type, or duplicate an existing shared catalog. A newly created shared catalog does not include any products, and is not yet assigned to a company.
When a shared catalog is created, the system automatically creates a customer group by the same name. For example, if you create a custom shared catalog called “ABC Catalog”, this also creates a corresponding ABC Catalog customer group. Assigning a company to the shared custom catalog is essentially the same as assigning them to a customer group.
A newly created shared catalog does not include products, custom pricing, or company associations. The exception to this is a public catalog, which is automatically assigned to guests and to customers who are not associated with a company.
The following aspects of a shared catalog must be set up before it can be used:
- Catalog Scope
- Product Selection
- Custom Prices
-
Company Assignment(s)
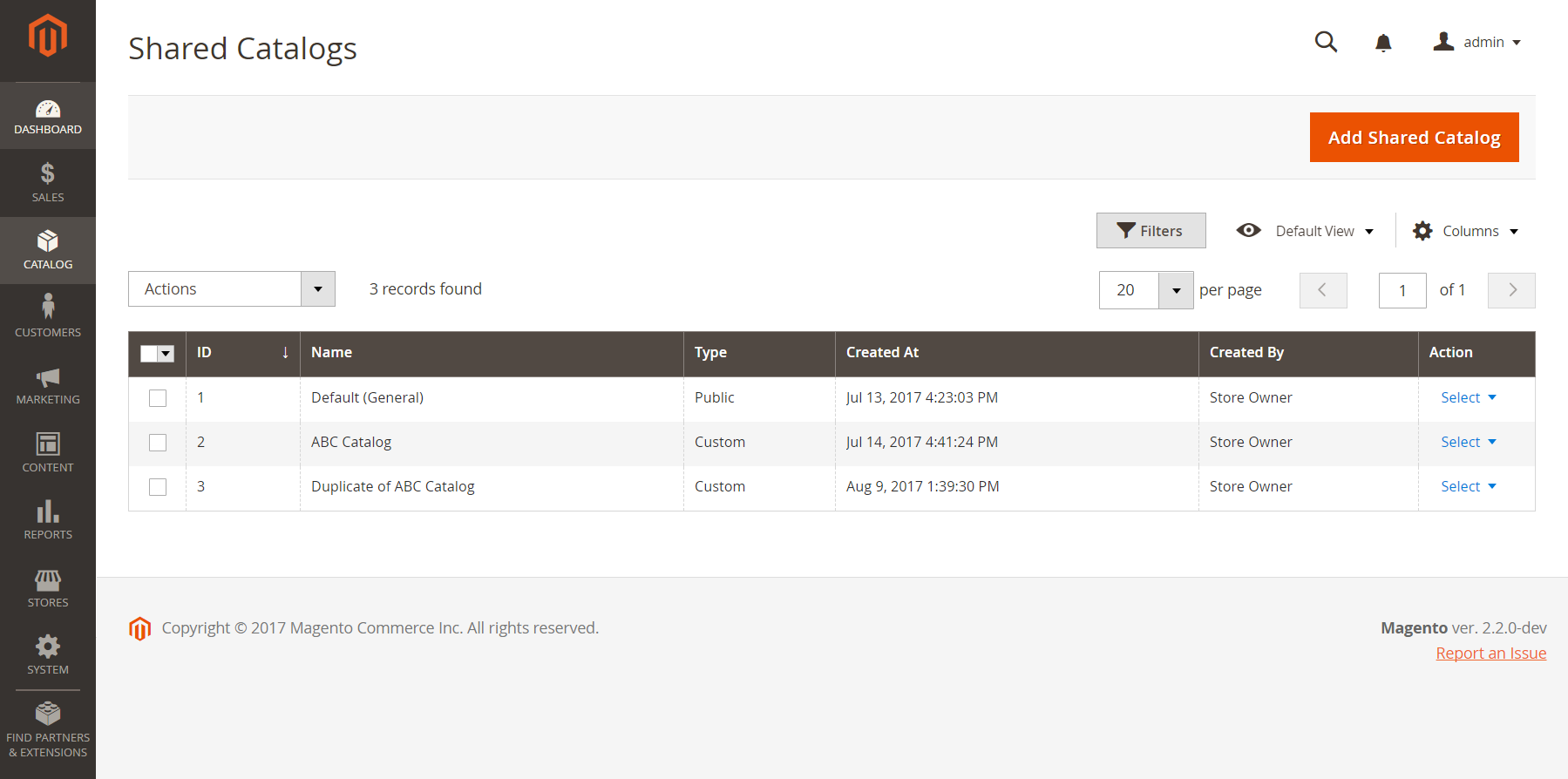 Shared Catalogs
Shared Catalogs
Step 1: Create the shared catalog
Method 1: Create a new shared catalog
-
On the Admin sidebar, go to Catalog > Shared Catalogs.
-
In the upper-right corner, click Add a Shared Catalog and do the following:
-
Enter a Name for the shared catalog.
The name you assign is used throughout the Admin and customer dashboard, if applicable, to refer to the shared catalog. It also becomes the name of the corresponding customer group.
-
Set Type to
Custom. -
Choose the appropriate Customer Tax Class that applies to purchases made from the shared catalog.
The following example shows a new custom catalog for a specific wholesale customer.
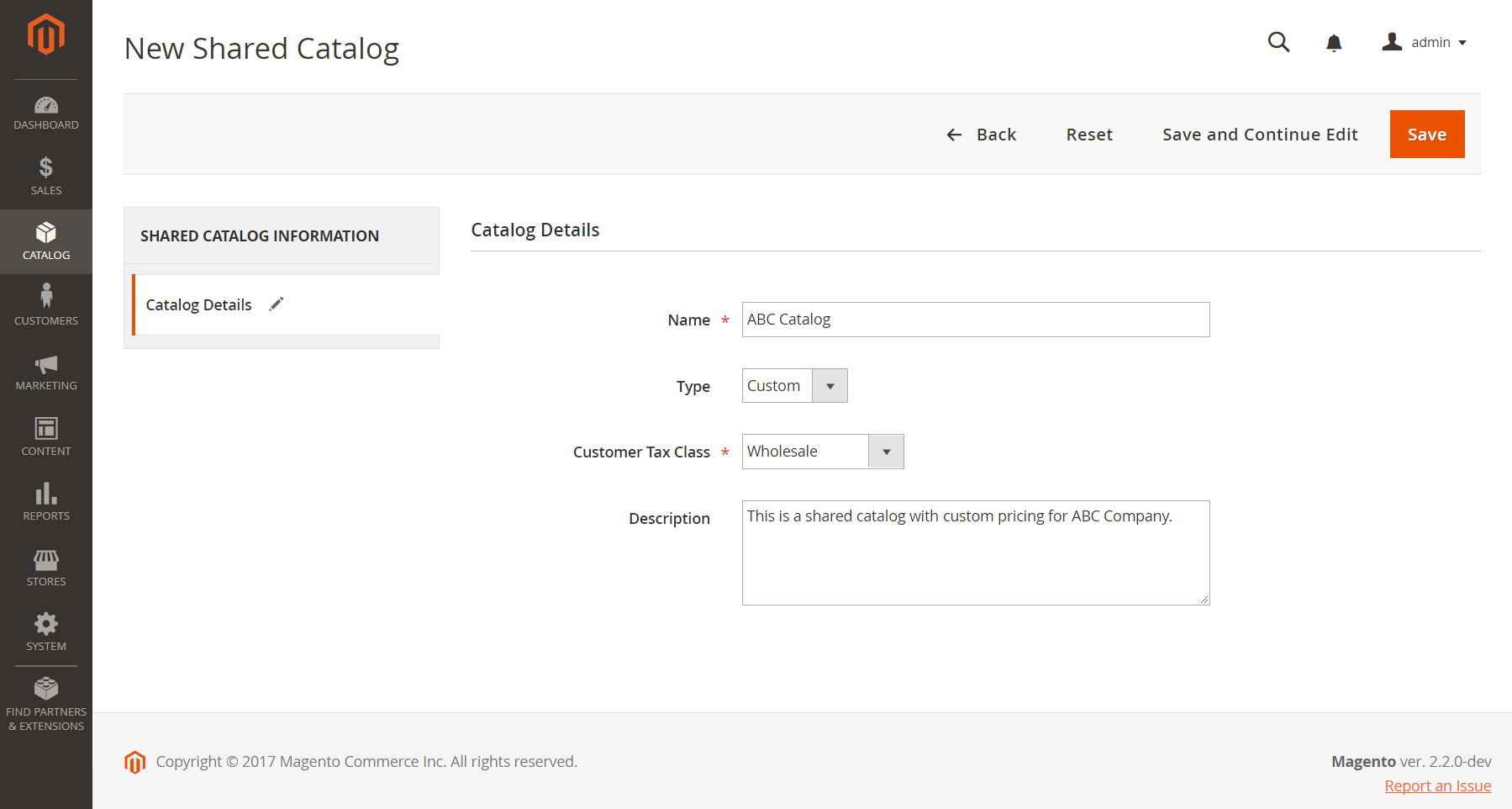 New Shared Catalog
New Shared Catalog
-
-
When complete, click Save.
The new catalog appears in the Shared Catalogs grid.
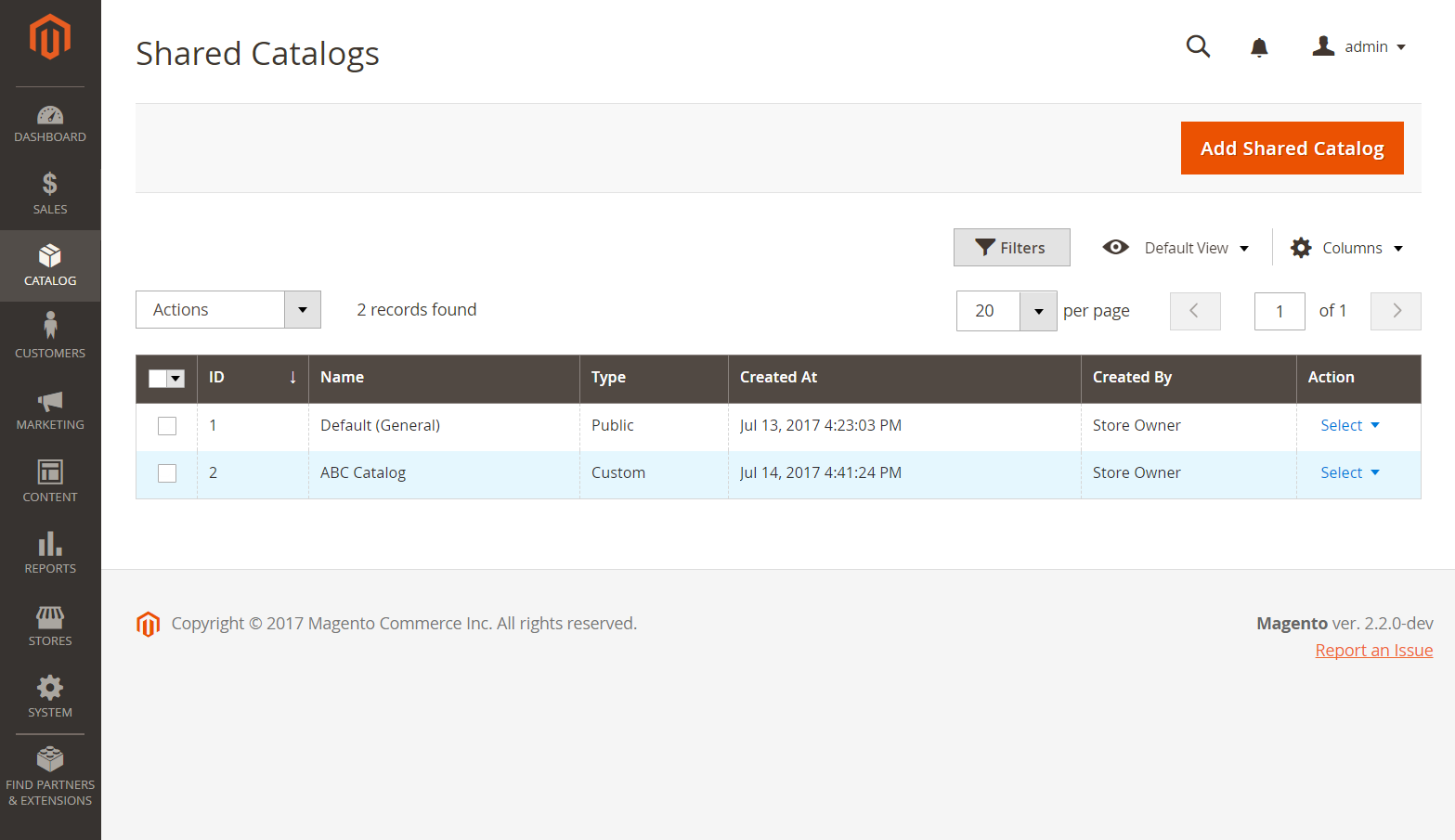 New Shared Custom Catalog
New Shared Custom Catalog
Method 2: Duplicate an existing shared catalog
A duplicate custom catalog retains the pricing model and structure of the original, but not the company associations. A corresponding customer group is also created with the same name as the duplicate catalog. By default, a duplicate catalog is named Duplicate of the original catalog.
If a public shared catalog is duplicated, the type of the duplicate catalog changes to custom.
-
On the Admin sidebar, go to Catalog > Shared Catalogs.
-
For the the shared catalog in the grid that you want to duplicate, go to the Action column and select General Settings.
-
In the options across the top of the page, click Duplicate and update the following fields as needed:
- Name
- Type
- Customer Tax Class
- Description
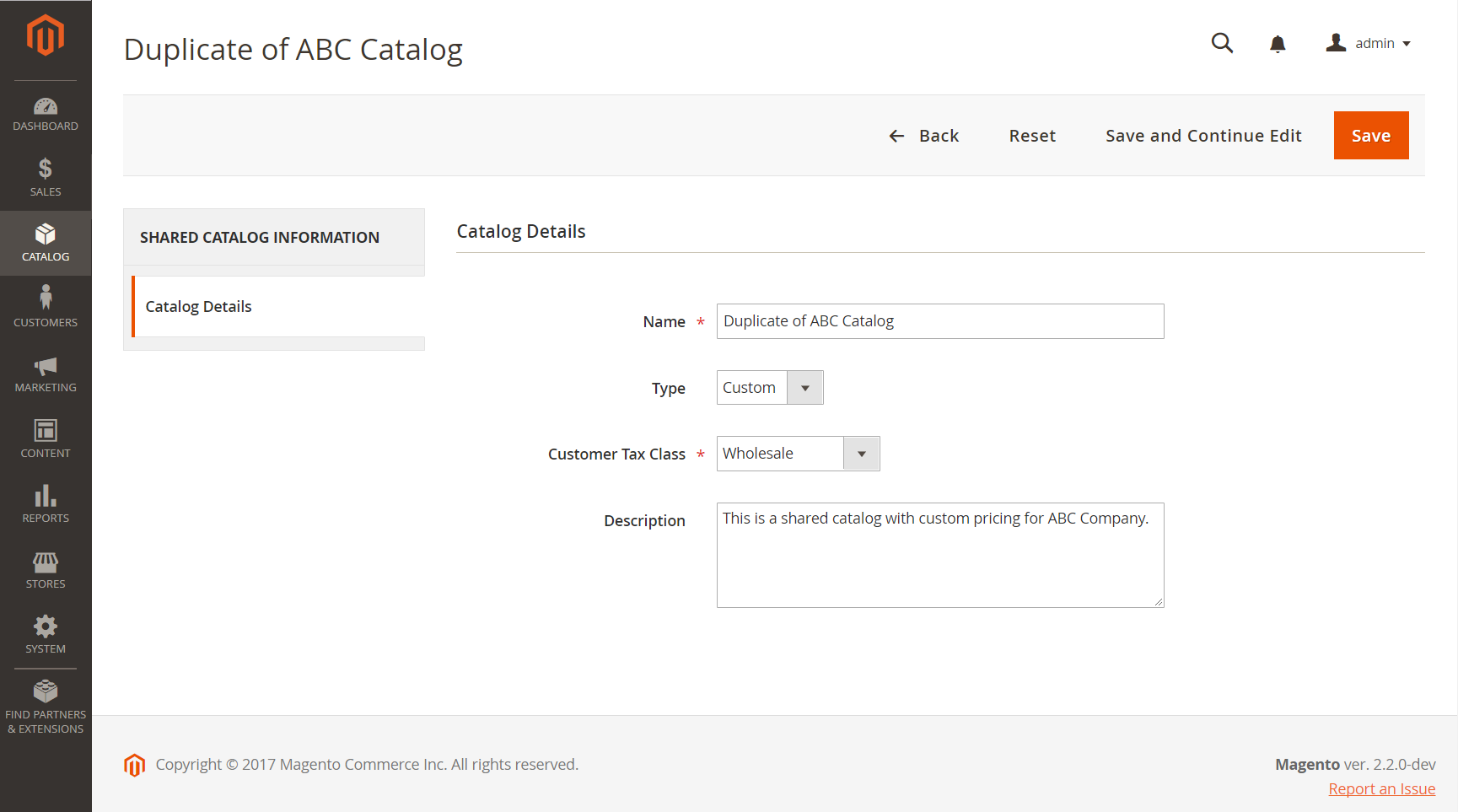 Duplicate Shared Catalog
Duplicate Shared Catalog -
When complete, click Save.
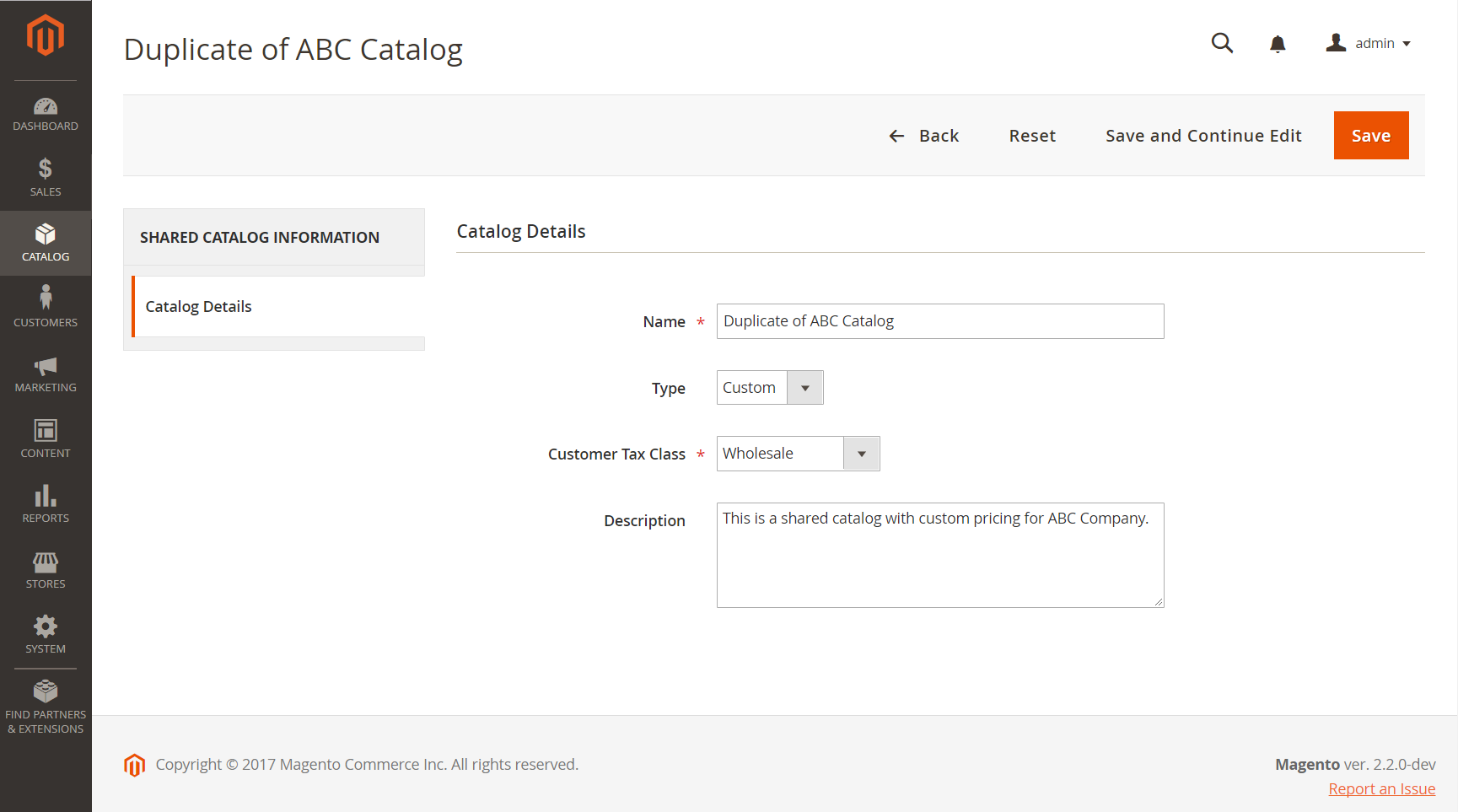 Duplicate Shared Catalog
Duplicate Shared CatalogThe duplicate appears in the Shared Catalogs grid, with a unique ID.
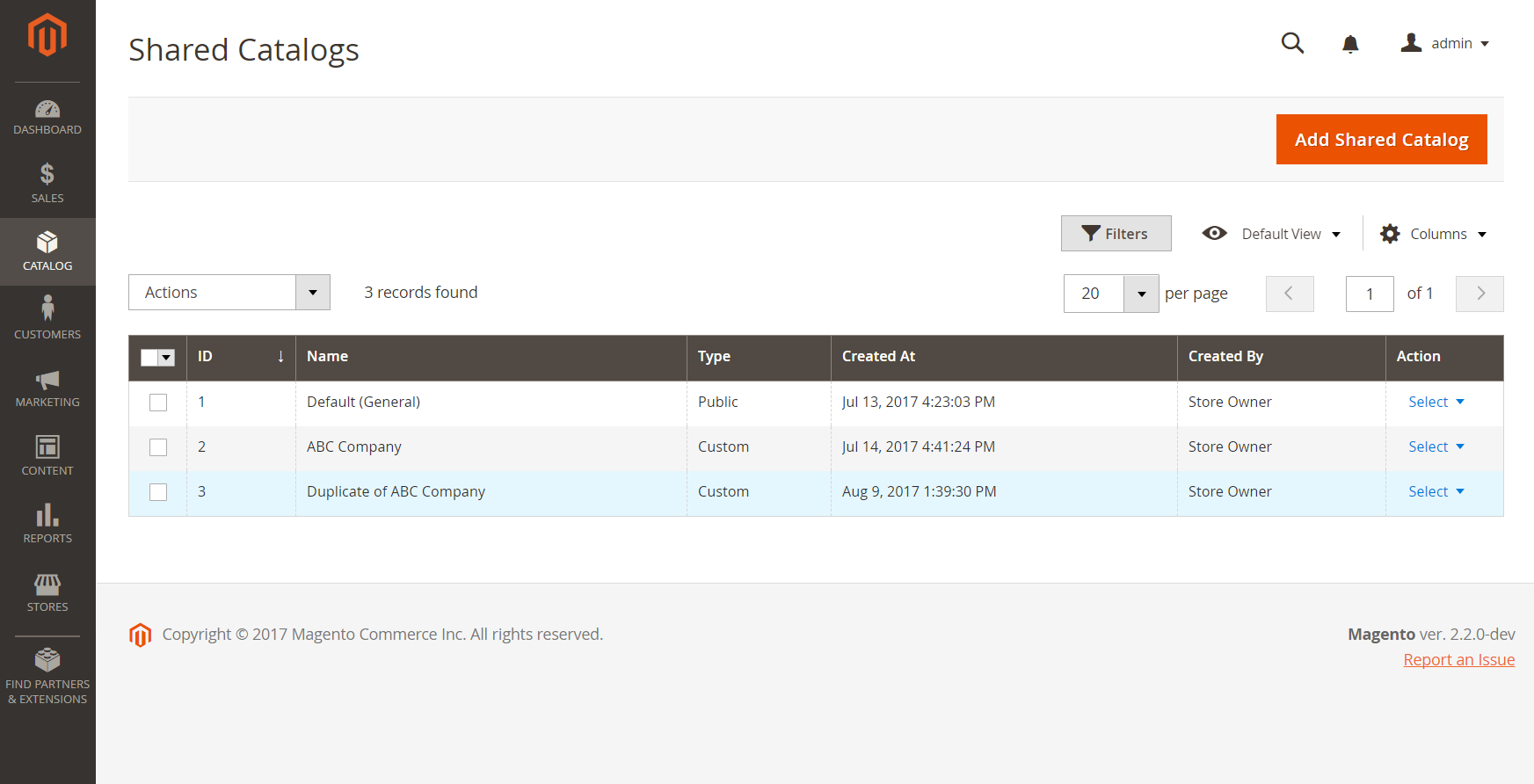 New Shared Catalog
New Shared Catalog
Step 2: Complete the setup
After creating a new shared catalog, it must be configured with the appropriate product selection, company assignment(s), and category permissions. To continue, see Set Pricing and Structure.
Shared Catalog page reference
Button bar
| Button | Description |
|---|---|
| Back | Returns to the Shared Catalogs page without saving the new shared catalog. |
| Reset | Clears the form of any unsaved changes, and restores the original catalog detail information. |
| Save and Continue Edit | Saves all changes, and keeps the form open in edit mode. |
| Save | Saves changes, closes the form, and returns to the Shared Catalogs page. |
Catalog details
| Field | Description |
|---|---|
| Name | Identifies the shared catalog throughout the Admin, and in the customer account(s) where it is available. The catalog name should be descriptive and no more than 32 characters in length. You cannot have two shared catalogs with the same name. Maximum characters: 32 |
| Type | Custom - Identifies a catalog with custom pricing that is available only to the specific companies to which it is assigned. Public - Identifies the shared catalog that is available to all guest visitors and to logged-in customers who are not associated with a company. A default pubic shared catalog is created when Magento Commerce for B2B is installed, but must be configured by the administrator. Only one public shared catalog can exist at a time. |
| Customer Tax Class | Determines the tax class that is used for purchases made from the catalog. The options include all available tax classes. |
| Description | A brief explanation of how the catalog is to be used. |