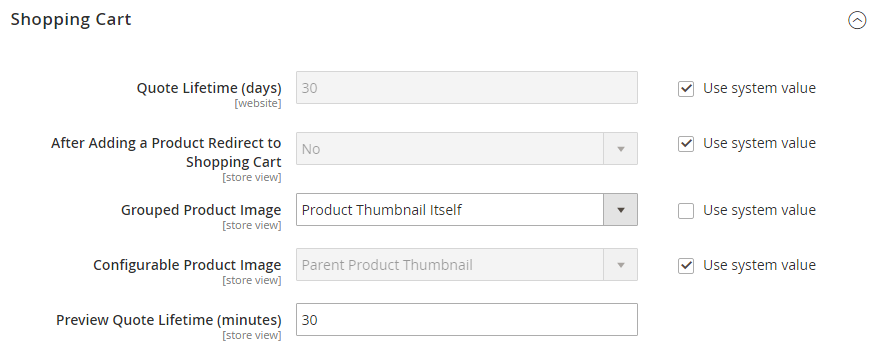Grouped Product
A grouped product consists of simple standalone products that are presented as a group. You can offer variations of a single product or group them by season or theme. Presenting a grouped product can create an incentive for customers to purchase additional items. A grouped product provides an easy way to offer variations of a product and list them all on the same page.
For example, you might sell open stock flatware and list every type of utensil that is used in a formal place setting. Some might order multiple salad forks, fish forks, dinner forks, dinner knives, fish knives, butter knives, soup spoons, and dessert spoons. Other customers might order a simple fork, knife, and spoon. Customers can order as many of each item as they want.
Although they are presented as a group, each product in the group is purchased as a separate item. In the shopping cart, each item and the quantity purchased appears a separate line item.
The following instructions demonstrate the process of creating a grouped product using a product template, required fields, and basic settings. Each required field is marked with a red asterisk (*). When you finish the basics, you can complete the advanced settings and other settings, as needed.
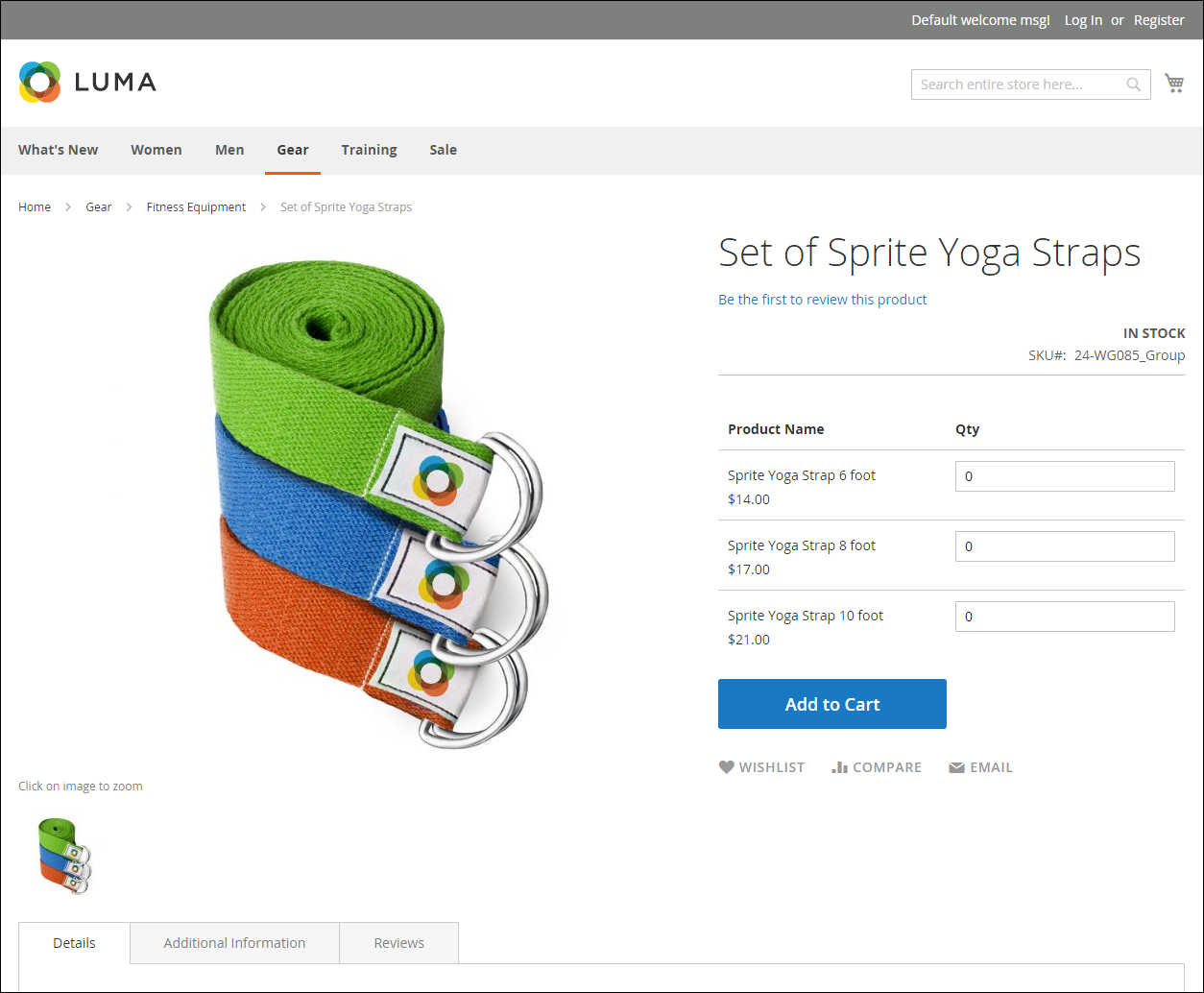 Grouped Product
Grouped Product
Step 1: Choose the product type
-
On the Admin sidebar, go to Catalog > Products.
-
On the Add Product (
 ) menu at the upper-right corner, choose Grouped Product.
) menu at the upper-right corner, choose Grouped Product.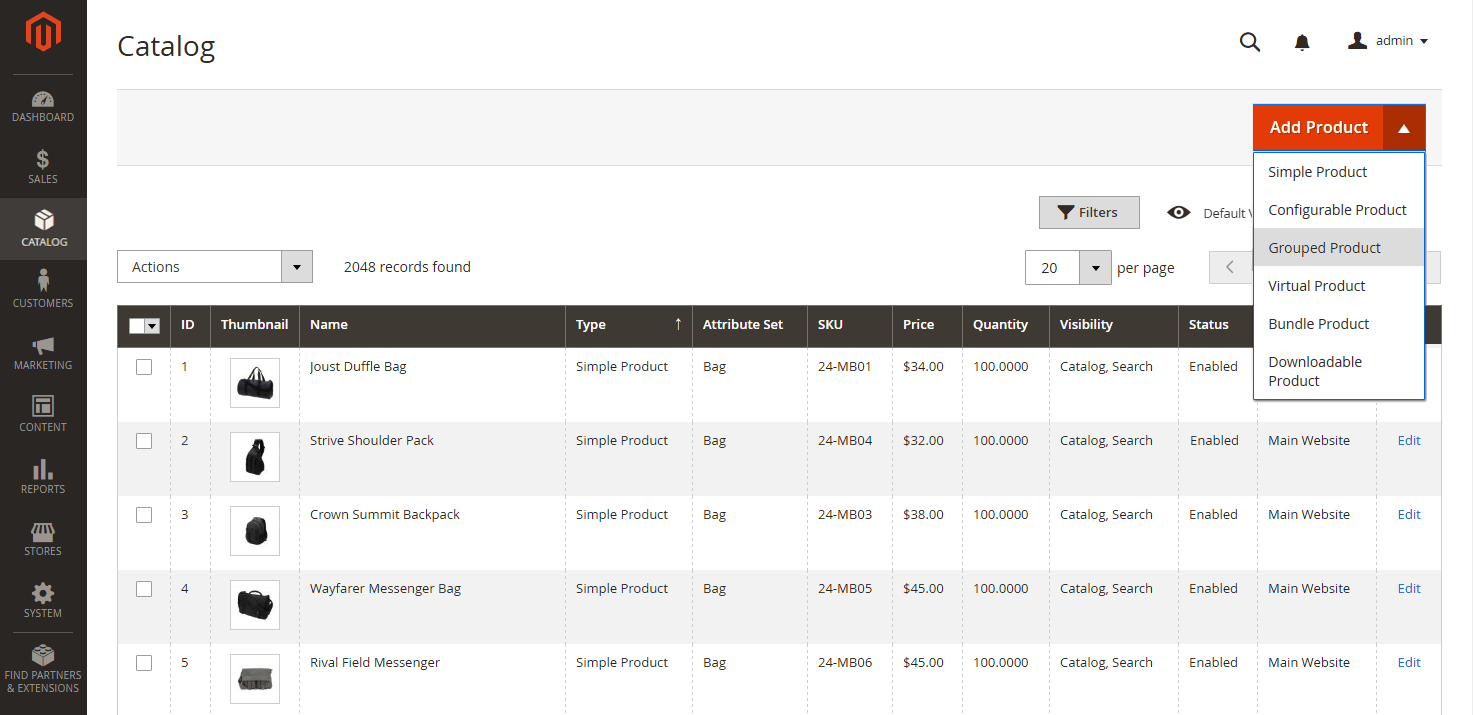 Add Grouped Product
Add Grouped Product
Step 2: Choose the attribute set
To choose the attribute set that is used as a template for the product, do one of the following:
- To search, enter the name of the Attribute Set.
- In the list, choose the Attribute Set that you want to use.
The form is updated to reflect the change.
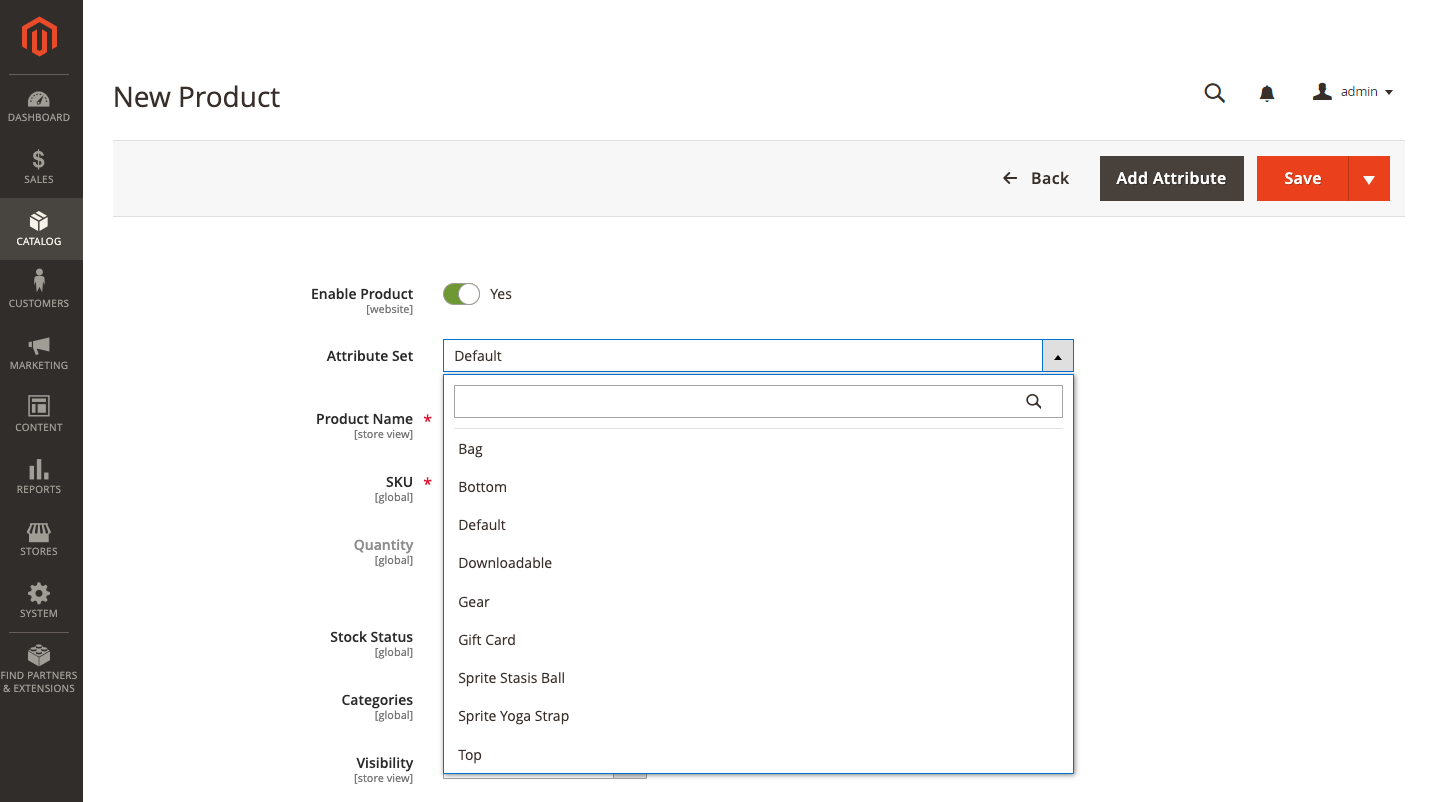 Choose Template
Choose Template
Step 3: Complete the required settings
-
Enter the Product Name.
-
Accept the default SKU that is based on the product name or enter another.
Take note that the Quantity field is not available because the value is derived from the individual products that make up the group.
-
Because the product is not yet ready to publish, set Enable Product to
No( ).
). -
Click Save and continue.
When the product is saved, the product name appears at the top of the page, and the Store View chooser appears in the upper-left corner.
-
Choose the Store View where the product is to be available.
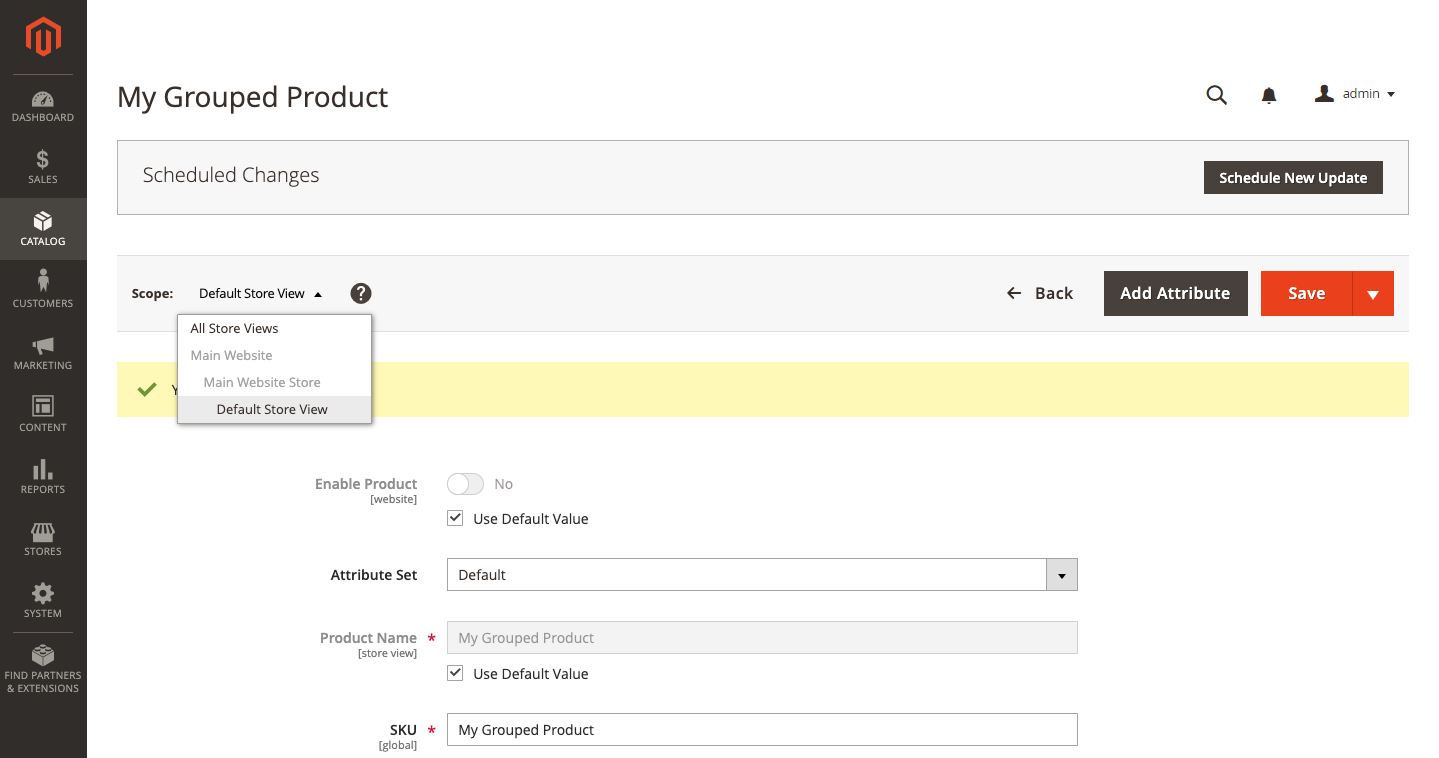 Choose Store View
Choose Store View
Step 4: Complete the basic settings
-
Accept the Stock Status setting of
In Stock. -
To assign Categories to the product, click the Select… box and do either of the following:
Choose an existing category:
-
Start typing in the box to find a match.
-
Select the checkbox of the category that is to be assigned.
Create a new category:
-
Click New Category.
-
Enter the Category Name and choose the Parent Category to determine its position in the menu structure.
-
Click Create Category.
-
-
Accept the Visibility settings of
Catalog, Search. -
To feature the product in the list of new products, choose the Set Product as New From and To dates on the calendar.
-
Choose the Country of Manufacture.
There might be additional individual attributes that describe the product. The selection varies attribute set, and you can complete them later.
 Grouped Product Details
Grouped Product Details
Step 5: Add products to the group
-
Scroll down to the Grouped Products section and click Add Products to Group.
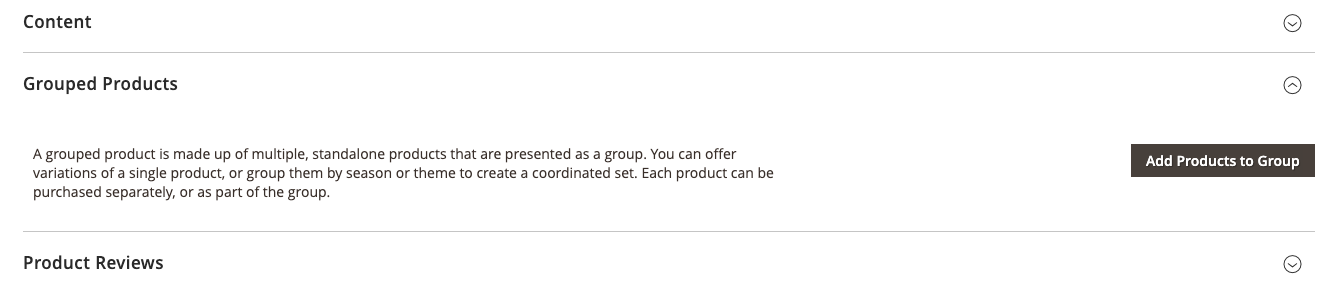 Grouped Products
Grouped Products -
If necessary, use the filters to find the products that you want to include in the group.
-
In the list, select the checkbox of each item that you want to include in the group.
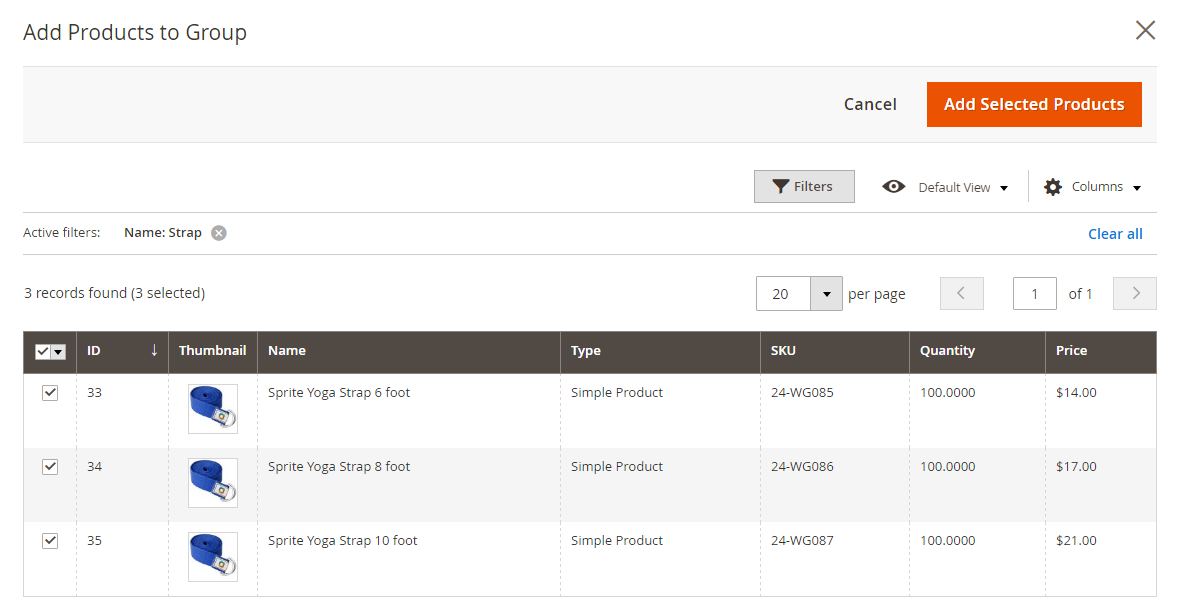 Add Selected Products
Add Selected Products -
Click Add Selected Products to add them to the group.
The selected products appear in the Grouped Products section.
For Multi Source merchants with Inventory Management, the grid includes a Quantity per Source column with each assigned source and inventory stock amount.
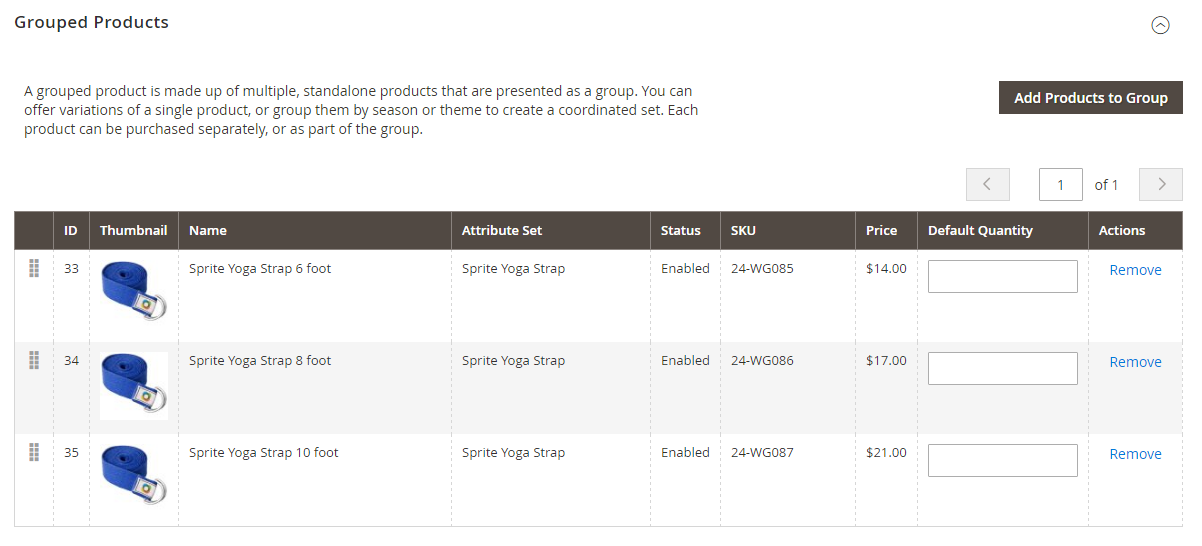 Products in Group
Products in Group -
Enter a Default Quantity for any of the items.
-
To change the order of the products, grab the Change Order icon (
 ) in the first column and drag the product to the new position in the list.
) in the first column and drag the product to the new position in the list. -
To remove a product from the group, click Remove.
Step 5: Complete the product information
Complete the information in the following sections as needed:
- Content
- Images and Videos
- Search Engine Optimization
- Related Products, Up-Sells, and Cross-Sells
- Customizable Options
- Products in Websites
- Design
- Gift Options
Step 6: Publish the product
-
If you are ready to publish the product in the catalog, set Enable Product to
Yes. -
Do one of the following:
Method 1: Save and Preview
-
In the upper-right corner, click Save.
-
To view the product in your store, choose Customer View on the Admin (
 ) menu.
) menu.The store opens in a new browser tab.
 Customer View
Customer View
Method 2: Save and Close
On the Save (
 ) menu, choose Save & Close.
) menu, choose Save & Close.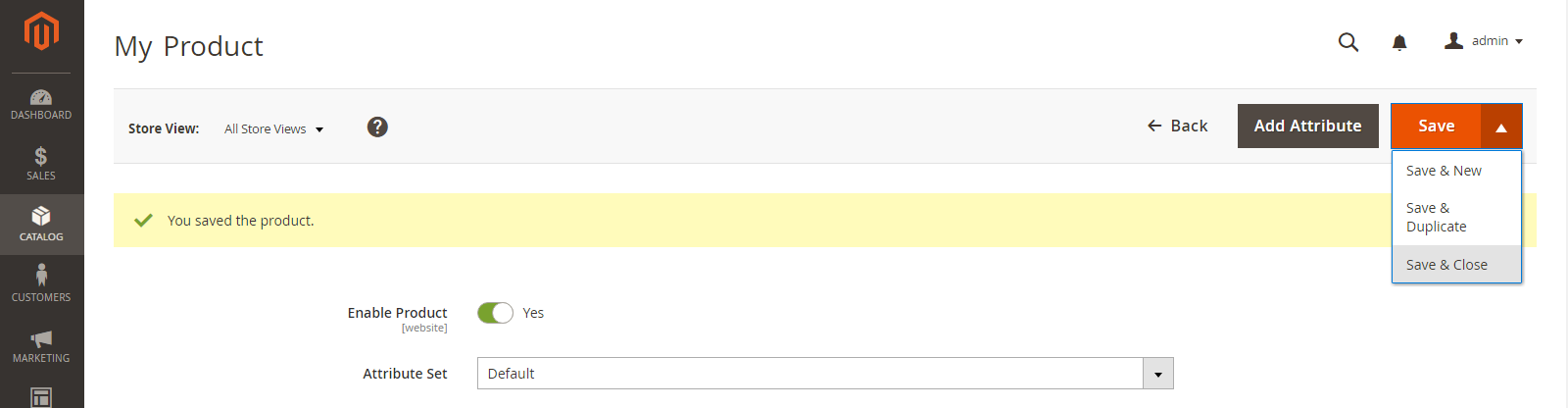 Save & Close
Save & Close -
Step 7: Configure the cart thumbnails (optional)
If you have a different image for each product in the group, you can set the configuration to use the correct image for the shopping cart thumbnail.
-
On the Admin sidebar, go to Stores > Settings > Configuration.
-
In the left panel, expand Sales and choose Checkout.
-
Expand
 the Shopping Cart.
the Shopping Cart. -
Set Grouped Product Image to
Product Thumbnail Itself.If necessary, deselect the Use system value checkbox to set this option.
-
Click Save Config.
Things to remember
-
A grouped product is essentially a collection of simple associated products.
-
Each item purchased appears individually in the shopping cart, rather than as part of the group.
-
The thumbnail image in the shopping cart can be set to display the image from the grouped parent product or associated product.