Customizable Options
Adding customizable options to a product is an easy way to offer a selection of options with a variety of text, selection, and date input types. Customizable options are a good solution if your inventory needs are simple. However, because they are based on variations of a single SKU, they cannot be used to manage stock or as the basis of price rule conditions. If you have multiple products with the same options, you can set up one product and import the options to the other products.
When a customer purchases a product with a customizable option, a description of each selected option appears below the product description, and any associated markup (or markdown) is automatically applied to the price of the item.
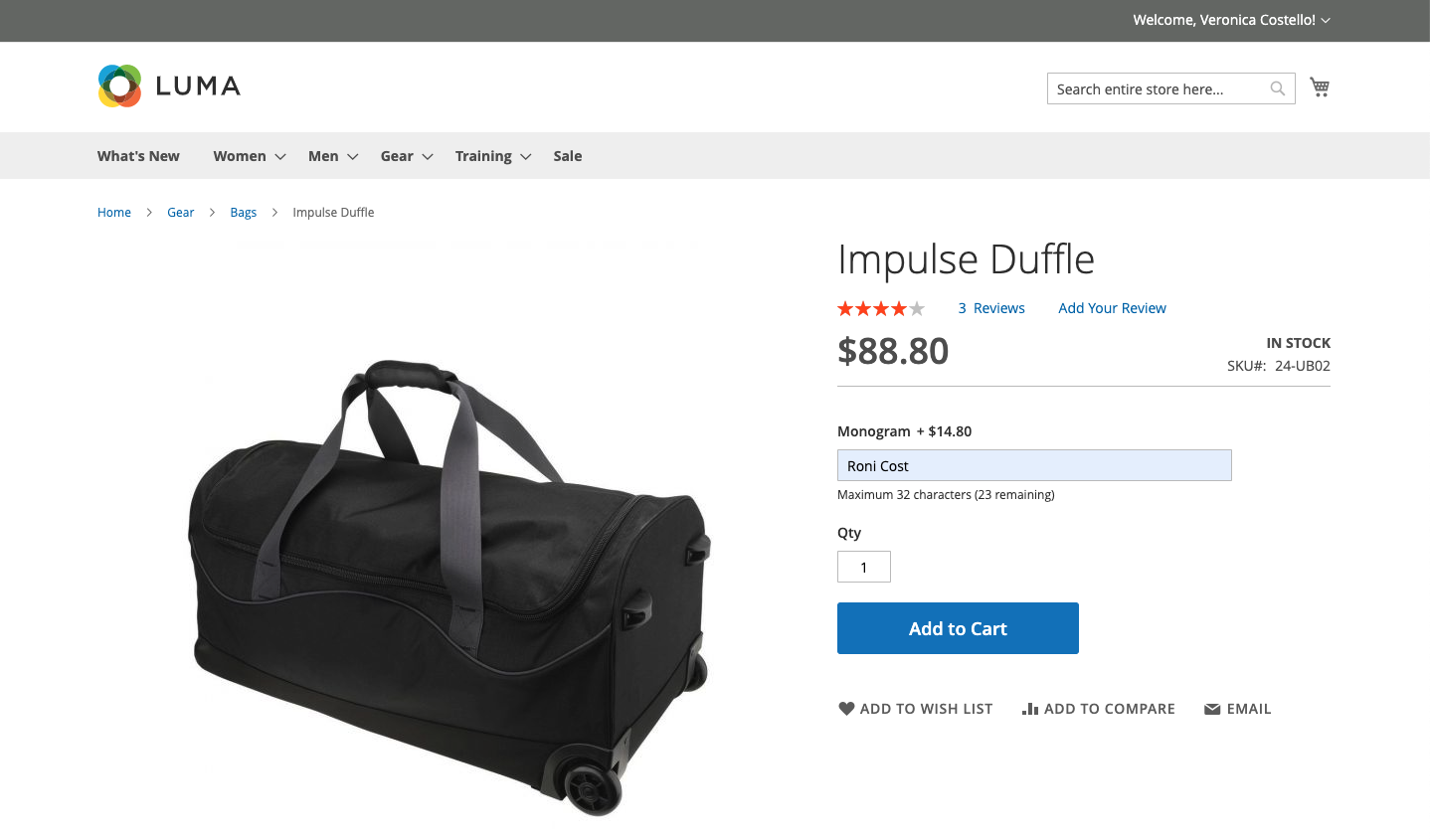 Product Detail with Customizable Option
Product Detail with Customizable Option
If a cart price rule is triggered by the purchase, the initial calculation applies first to the product price and secondarily to the line item price with any adjustment for applicable customizable options. In the following example, the customer purchases a duffle bag for $74.00, plus a customizable option for a monogram. A markup of $14.80 is applied to the base product price, and the adjusted price is shown as $88.80. In this case, the purchase of the duffle bag triggers a cart price rule based on the product SKU and applies a discount to the purchase, plus free shipping. Although the cart price rule is not triggered by the customizable option, it applies the discount to the cart contents, which includes the markup for the customizable option.
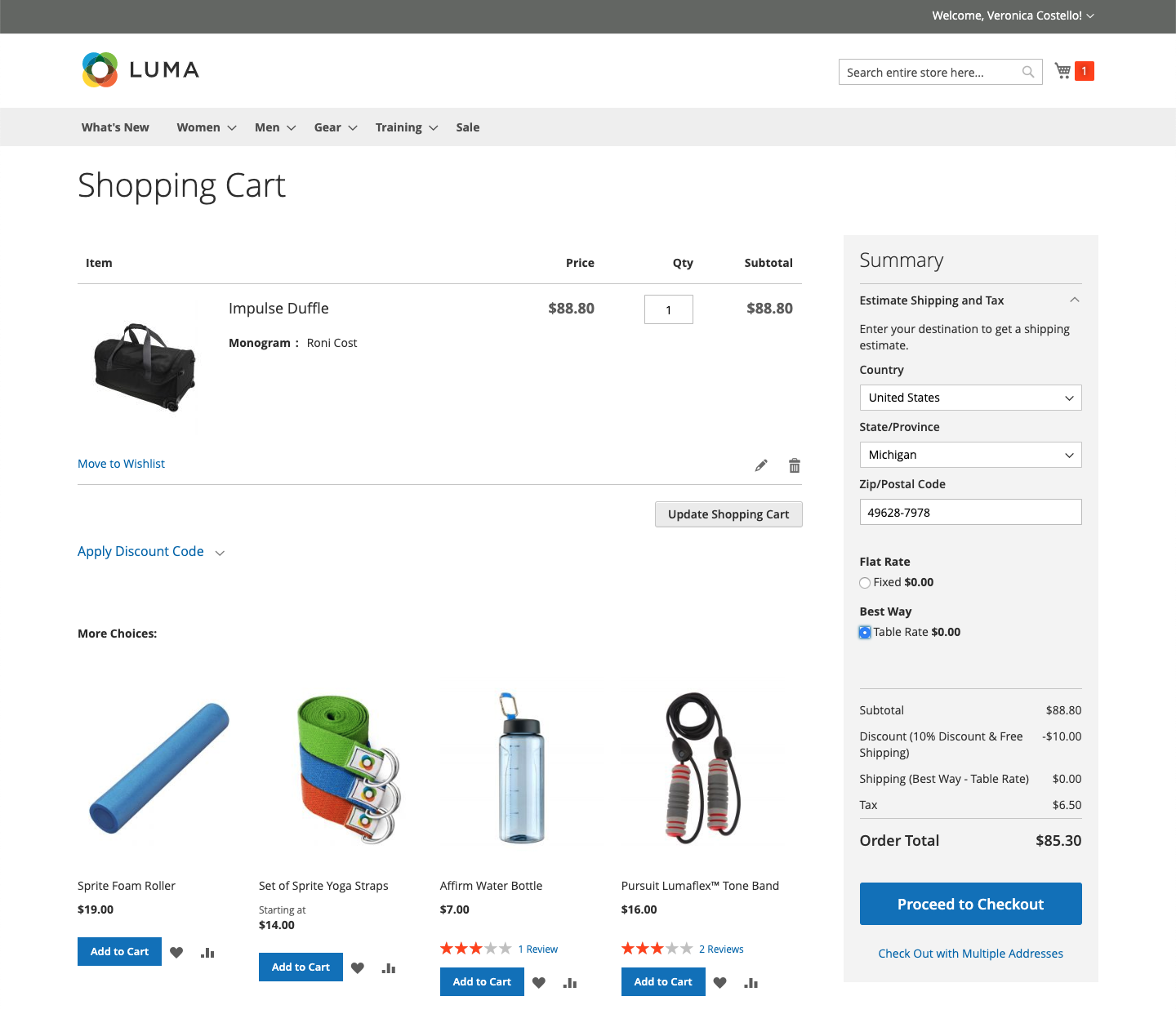 Cart with Customizable Option and Price Rule
Cart with Customizable Option and Price Rule
Create customizable options
-
Open the product in edit mode.
-
Scroll down and expand
 the Customizable Options section.
the Customizable Options section. -
Click Add Option.
 Customizable Options
Customizable Options -
In the upper-left corner, click New Option.
-
Complete the new option settings:
-
For Option Title, enter a name for the option.
-
Set the Option Type for data entry.
-
If the option is not required to purchase the product, deselect the Required checkbox.
 New Option
New Option -
-
Click Add New Row and complete the following:
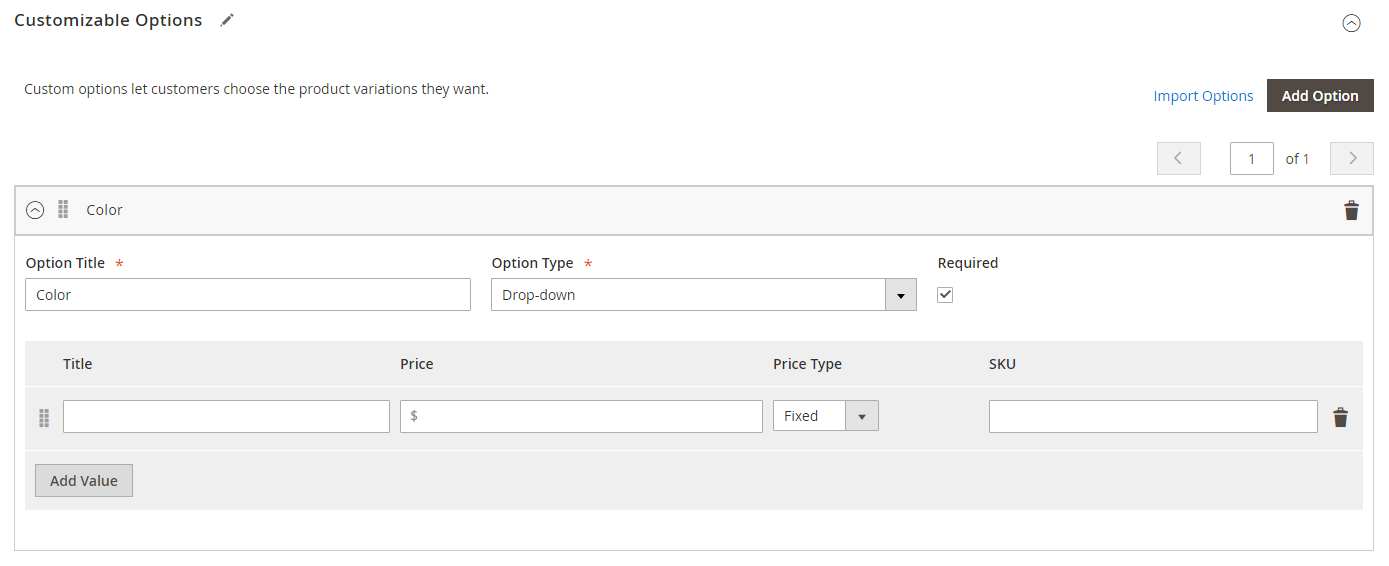 Add Value
Add Value-
For Title, enter a name for this option.
-
For Price, enter any markup or markdown from the base product price that applies to this option.
-
Set Price Type to one of the following:
Fixed The price of the variation differs from the price of the base product by a fixed monetary amount, such as $1. Percentage The price of the variation differs from the price of the base product by a percentage, such as 10%. -
Enter a SKU for the option. The option SKU is a suffix that is added to the product SKU.
-
To change the order of the options, click the Change Order
 icon and drag the option to a new position in the list.
icon and drag the option to a new position in the list.
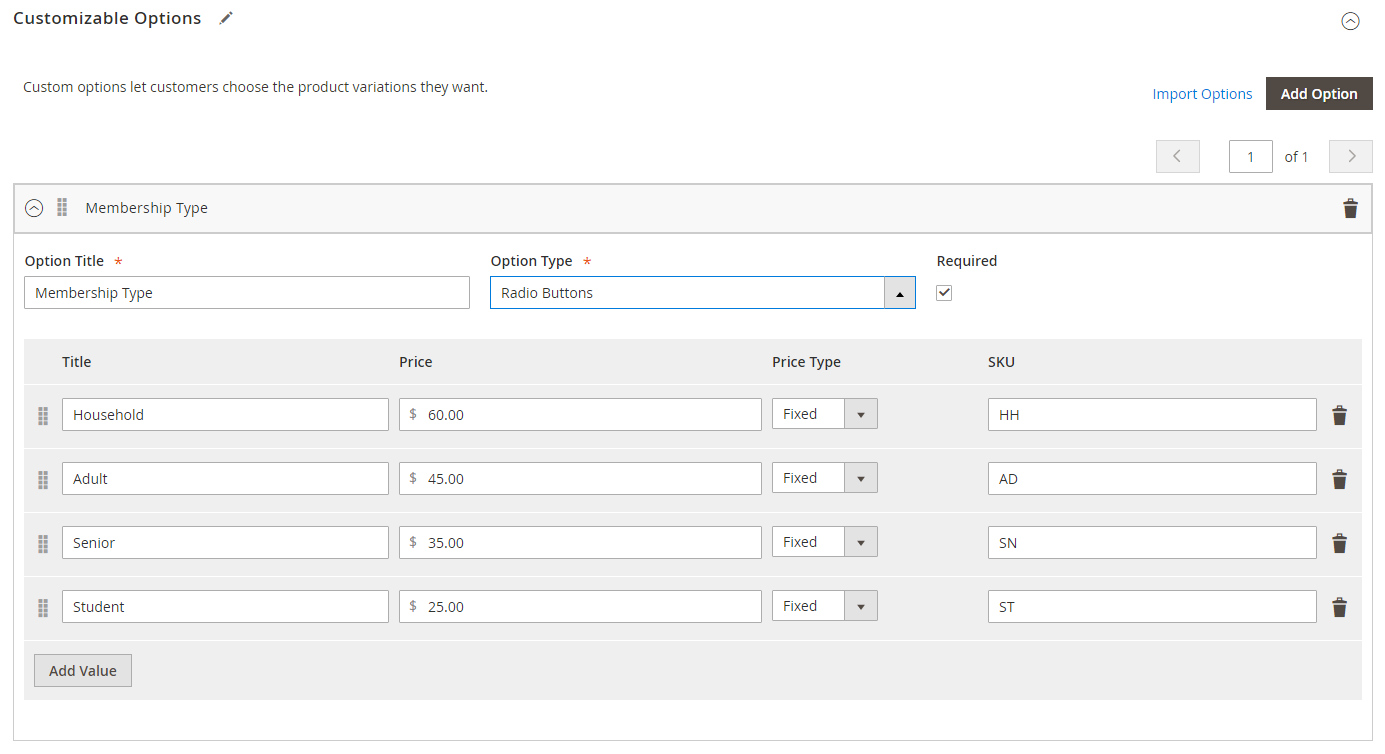 Change Order of Options
Change Order of OptionsRepeat this step for each option to be added.
-
-
When complete, click Save.
Import customizable options
-
In the Customizable Options section, click Import Options.
 Customizable Options
Customizable Options -
All products with customizable options appear in the grid.
-
In the list, select the checkbox of the product with the options that you want to import.
-
Click Import .
-
When complete, you can continue to add more custom options or click Save and Close.
Input types
| Type | Description |
|---|---|
| Text | An input line or text box where the customer can enter the required information. Options: Field - A single line input field for text. Area - A multiple-line input field. Text can be formatted with the WYSIWYG editor or entered as HTML directly into the text box. |
| File | Allows the customer to upload a file. |
| Select | Allows the customer to select a single option or multiple options, depending on input type used. Options: Drop-down - A drop-down list of options that allows only one selection. Radio Buttons - A set of options that allows only one selection. Checkbox - A checkbox is a variation of a yes/no option. If the product has more than one checkbox, multiple selections can be made. Multiple Select - A drop-down list box of options that accepts multiple selections. To choose multiple options, hold down the Ctrl (PC) or Command (Mac) key and click each option. |
| Date | Allows the customer to enter a date or time or choose the value from a calendar. Options: Date - An input field for a date value. The date can be typed directly into the field or selected from a list or calendar. The input method and format is determined by the Date & Time Custom Options configuration. Date & Time - An input field for a date and time value. Time - An input field for a time value. |