Creating a Gift Card
The following instructions demonstrate the process of creating a gift card using a product template, required fields, and basic settings. Each required field is marked with a red asterisk (*). When you finish the basics, you can complete the advanced settings and other settings, as needed.
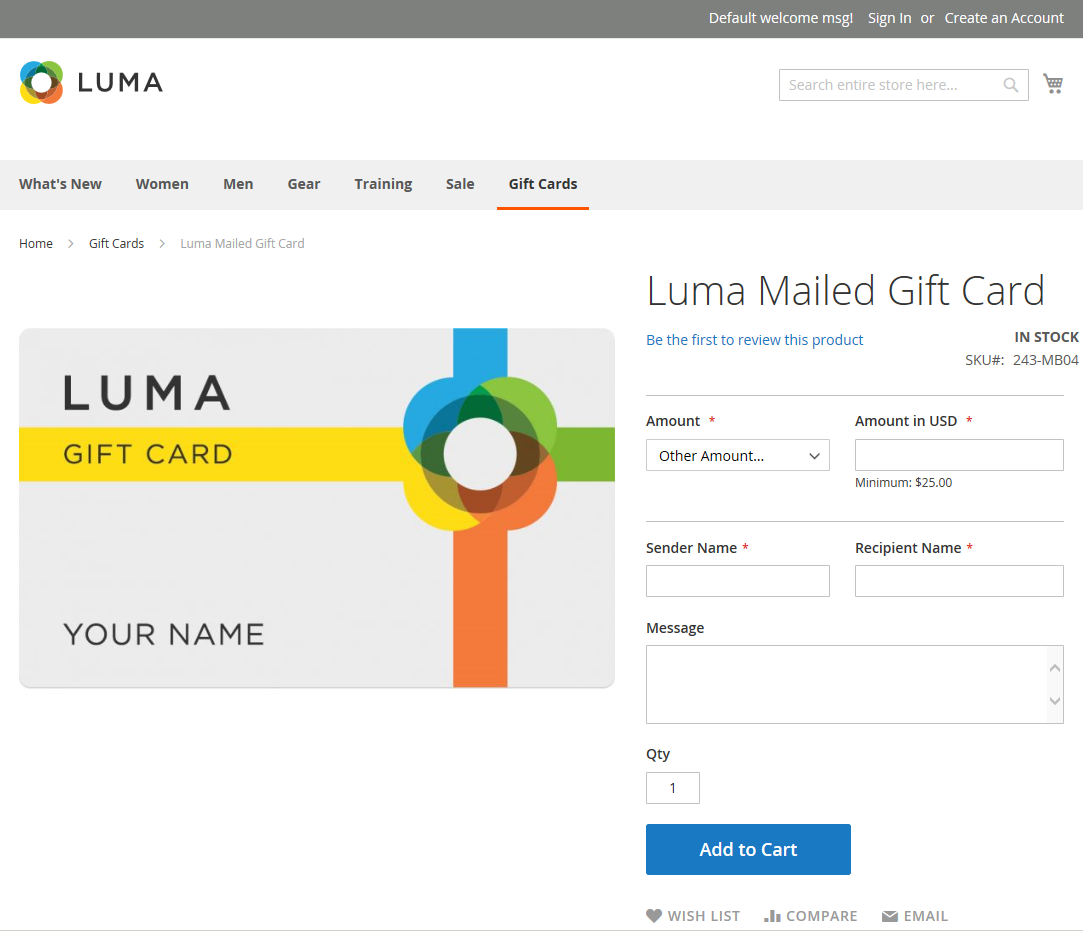 Gift Card Product Page
Gift Card Product Page
Step 1: Choose the product type
-
On the Admin sidebar, go to Catalog > Products.
-
In the upper-right corner on the Add Product (
 ) menu, choose Gift Card.
) menu, choose Gift Card.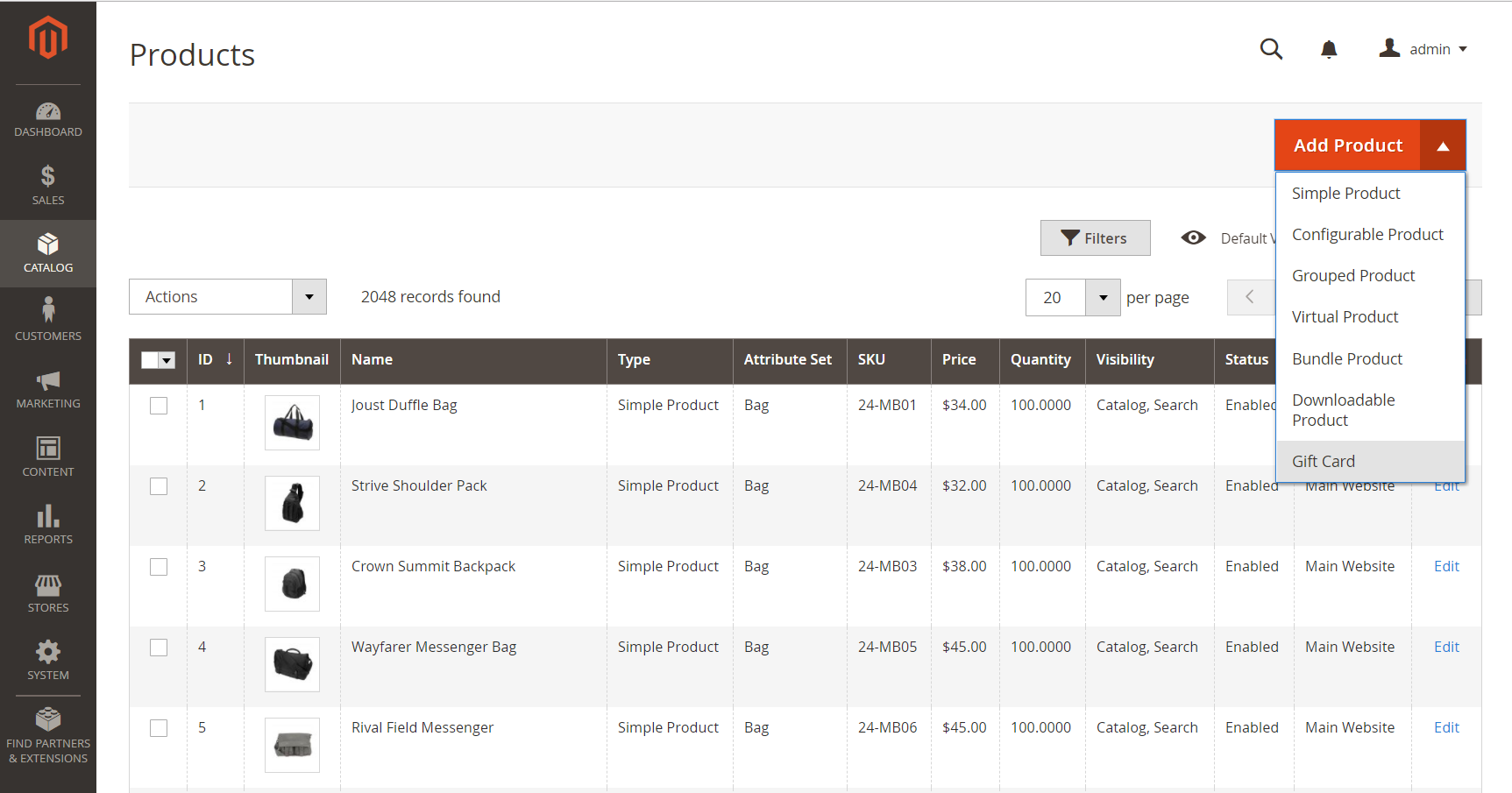 Add Gift Card
Add Gift Card
Step 2: Choose the attribute set
You can use the default Gift Card attribute set or choose another. To choose the attribute set that is used as a template for the product, do one of the following:
- For Search, enter the name of the attribute set.
- In the list, choose the attribute set that you want to use.
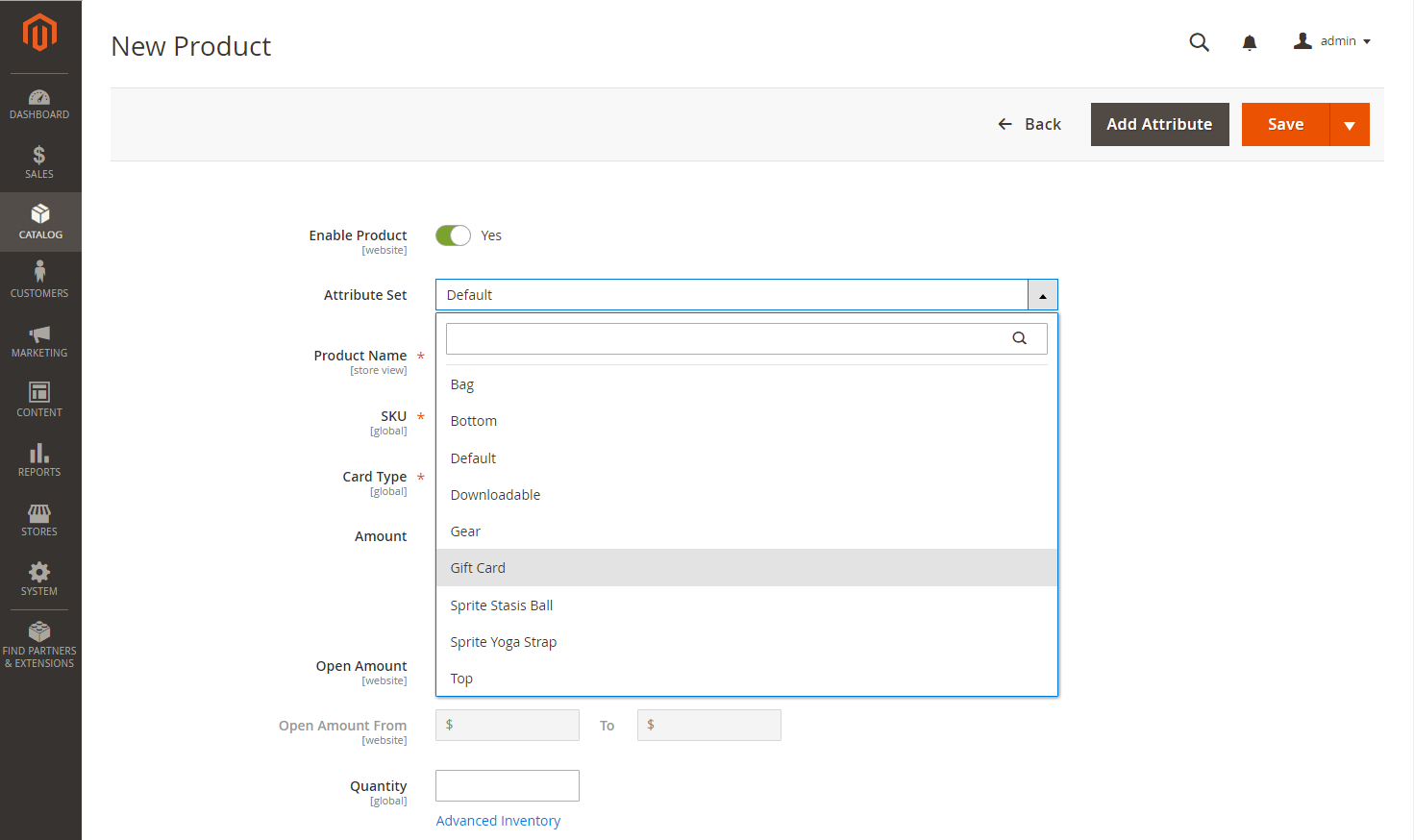 Choose Attribute Set
Choose Attribute Set
Step 3: Complete the required settings
-
Enter a Product Name for the gift card.
You might also indicate the type of gift card in the name. For example, Luma Virtual Gift Card.
-
Enter a SKU for the product.
By default, the Product Name is used as the default SKU.
-
Set Card Type to one of the following:
Virtual Virtual gift cards are delivered by email to the recipient. Physical Physical gift cards can be mass produced in advance and embossed with unique codes. Combined A combined gift card has the characteristics of both a virtual and physical gift card. 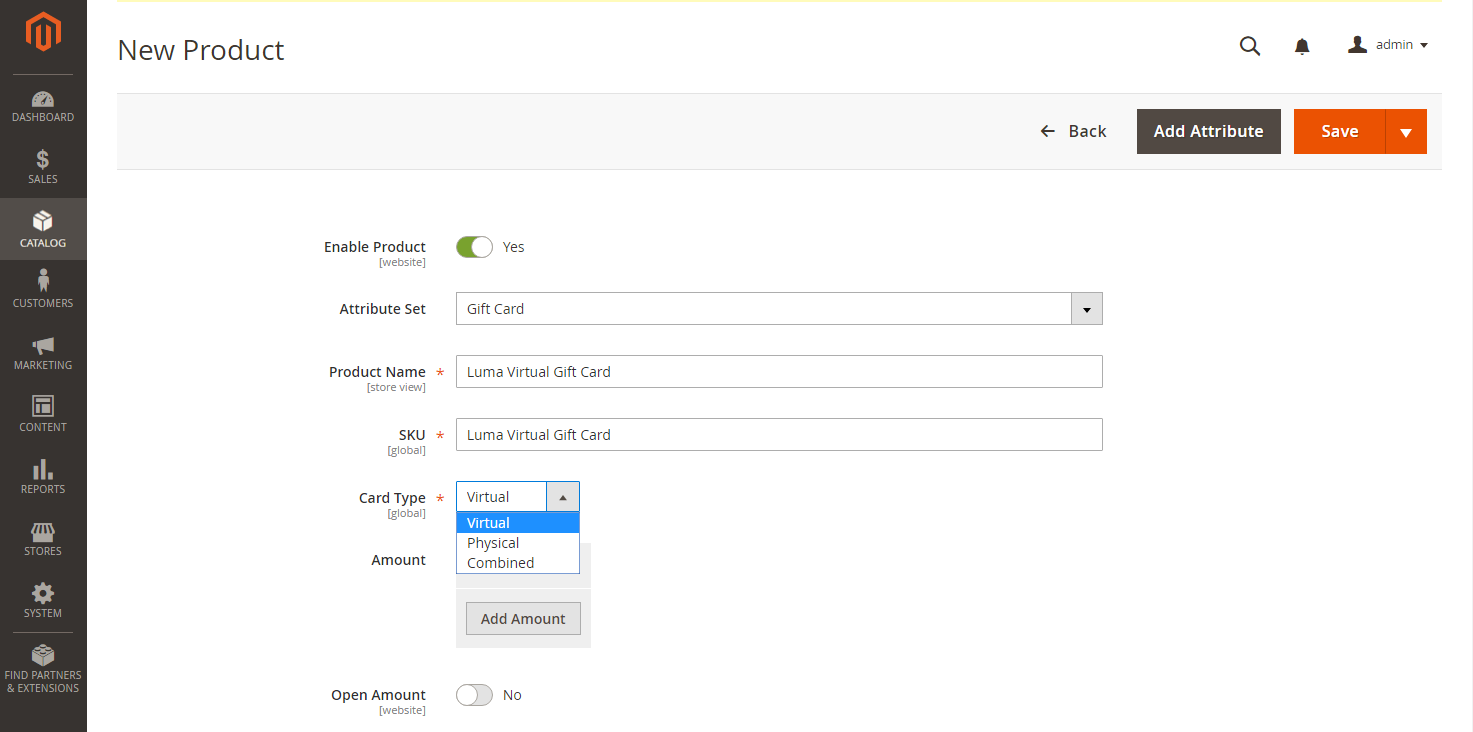 Gift Card Type
Gift Card Type -
To offer the customer a choice of fixed amounts, click Add Amount and enter the first fixed value of the card as a decimal.
Repeat this step to enter the selection of fixed amounts.
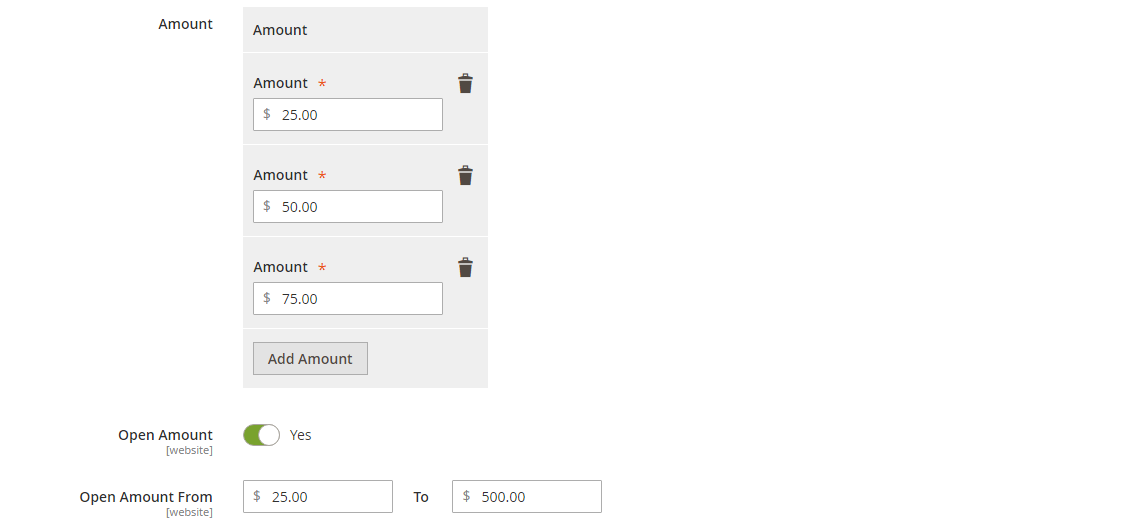 Gift Card Amounts
Gift Card Amounts -
To give customers the ability to set the value of the gift card, do the following:
-
Set Open Amount to
Yes. -
To define the range of minimum and maximum acceptable values, enter the Open Amount From and To values.
You can create gift cards with fixed pricing, open amount pricing, or both.
-
Step 4: Complete the basic settings
-
For a physical or combined gift card, enter the Quantity in stock.
-
If the gift card that is to be shipped, enter the Weight of the package.
-
In the Categories field, choose
Gift Card.
There might be additional individual attributes that describe the product. The selection varies attribute set, and you can complete them later.
Step 5: Complete the gift card information
-
Scroll down to the Gift Card Information section.
The default settings in this section are determined by the system configuration.
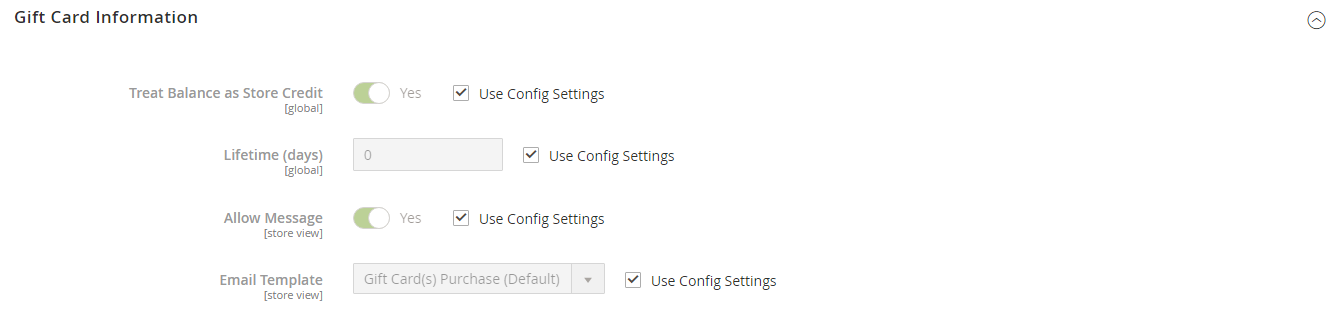 Gift Card Information
Gift Card Information -
Deselect the Use Config Settings checkbox for any of the following fields that you want to change:
Treat Balance as Store Credit Determines if the gift card holder can redeem the balance as store credit. Lifetime (days) Determines the number of days after purchase until the gift card expires. If you do not want to set a limit for the lifetime of the card, leave this field blank. Allow Message Determines if the purchaser of the gift card can enter a message for to the recipient. A gift message can be included for both virtual (emailed) and physical (shipped) gift cards. Email Template Determines the email template that is used for the notification sent to the recipient of a gift card.
Step 6: Complete the product information
Complete the information in the following sections as needed:
- Content
- Images and Videos
- Related Products, Up-Sells, and Cross-Sells
- Search Engine Optimization
- Customizable Options
- Products in Websites
- Design
- Gift Options
Step 7: Publish the product
-
If you are ready to publish the product in the catalog, set the Enable Product switch to
Yes. -
Do one of the following:
Method 1: Save and Preview
-
In the upper-right corner, click Save.
-
To view the product in your store, choose Customer View on the Admin (
 ) menu,
) menu,
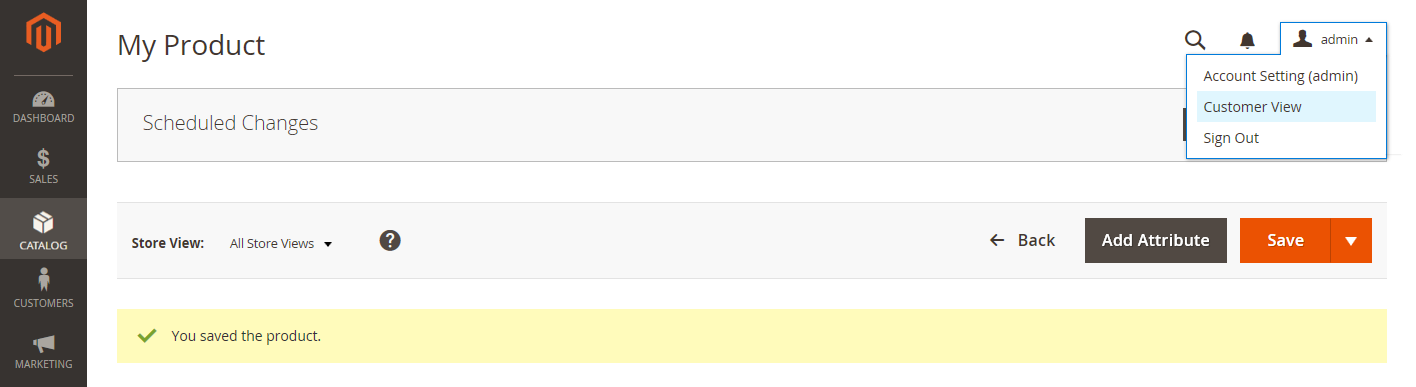 Customer View
Customer View -
Method 2: Save and Close
On the Save (  ) menu, choose Save & Close.
) menu, choose Save & Close.
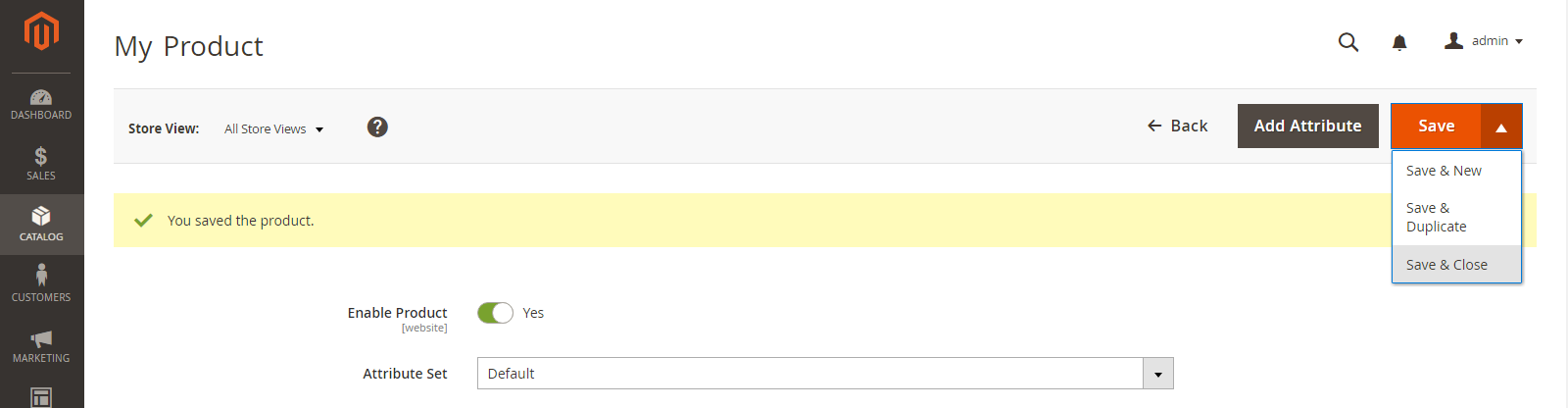{: .zoom}
_Save & Close_
Things to remember
-
A code pool of unique numbers must be generated before a gift card can be offered for sale.
-
The three types of gift cards are Virtual, Physical, and Combined.
-
Gift cards can be set to
RedeemableorNon-Redeemable. -
The lifetime of a gift card can be unlimited or set to a number of days.
-
The value of a gift card can be set to a fixed amount or set to an open amount with a minimum and maximum value.
-
A gift card account for the customer can be created when the order is placed or at the time of invoice.