Creating Product Attributes
You can create attributes while working on a product or from the Product Attributes page. The following steps show how to create attributes from the Stores menu.
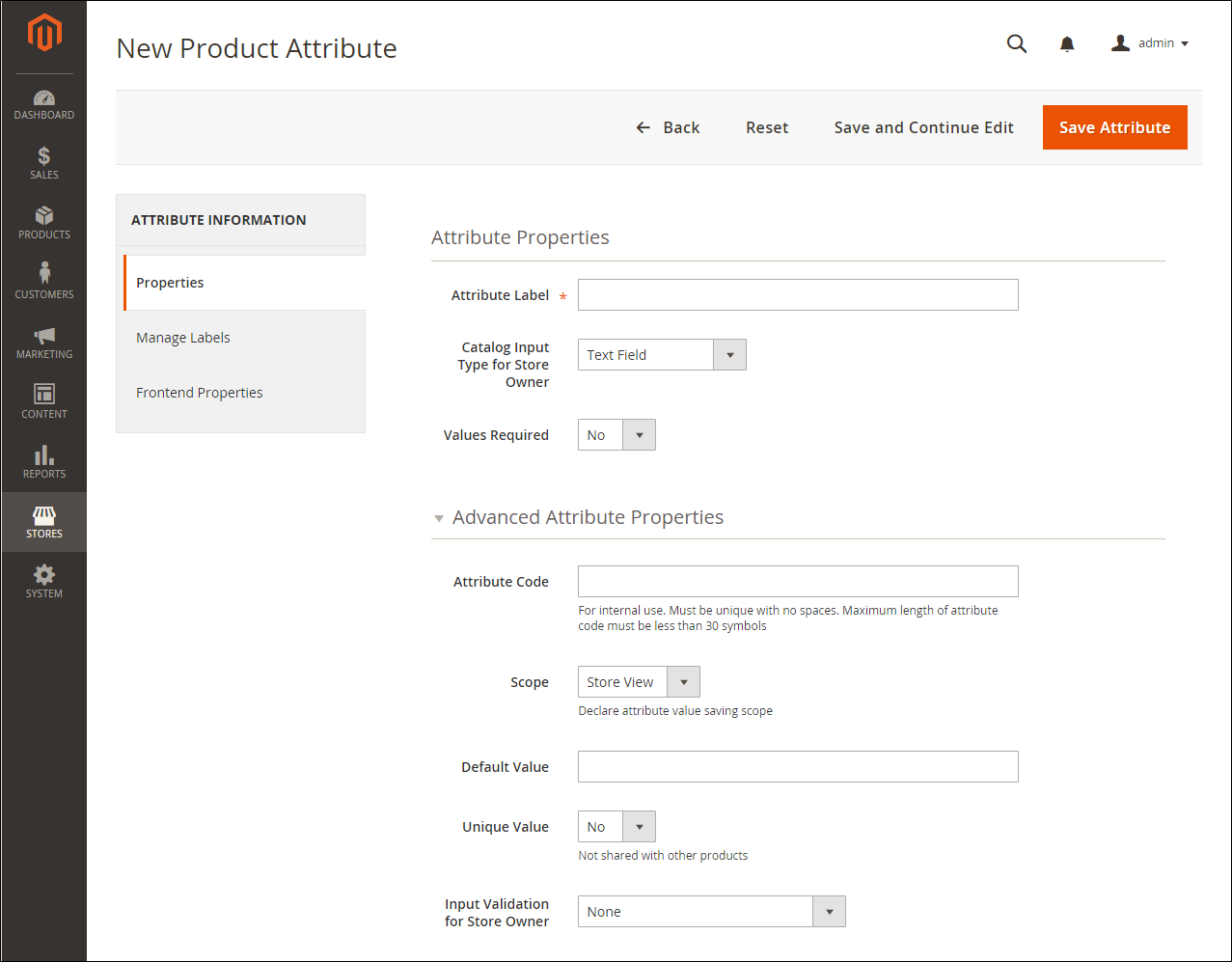 New Attribute Properties
New Attribute Properties
Step 1: Describe the basic properties
-
On the Admin sidebar, go to Stores > Attributes > Product.
-
Click Add New Attribute.
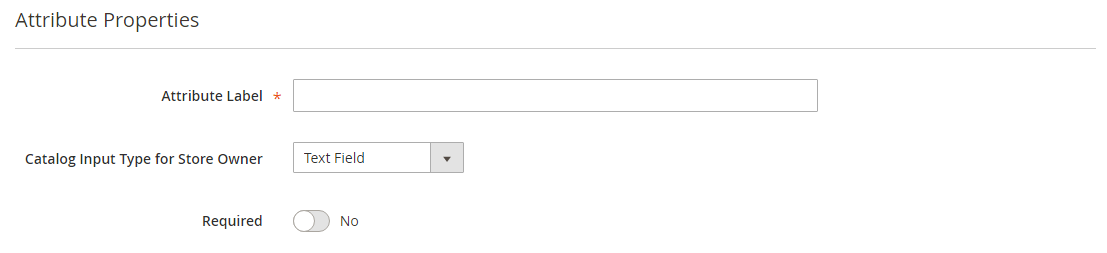 Attribute Properties
Attribute Properties -
Under Attribute Properties, enter a Default Label to identify the attribute.
-
Set Catalog Input Type for Store Owner to the type in input control to be used for data entry.
-
If you want to require an option selection before the customer can purchase the product, set Values Required to
Yes. -
For Dropdown and Multiple Select input types, do the following:
-
Under Manage Options, click Add Option.
-
Enter the first value that you want to appear in the list.
You can enter one value for the Admin, and a translation of the value for each store view. If you have only one store view, you can enter only the Admin value and it will be used for the storefront as well.
-
Click Add Option and repeat the previous step for each option that you want to include in the list.
-
Select Is Default to use the option as the default value.
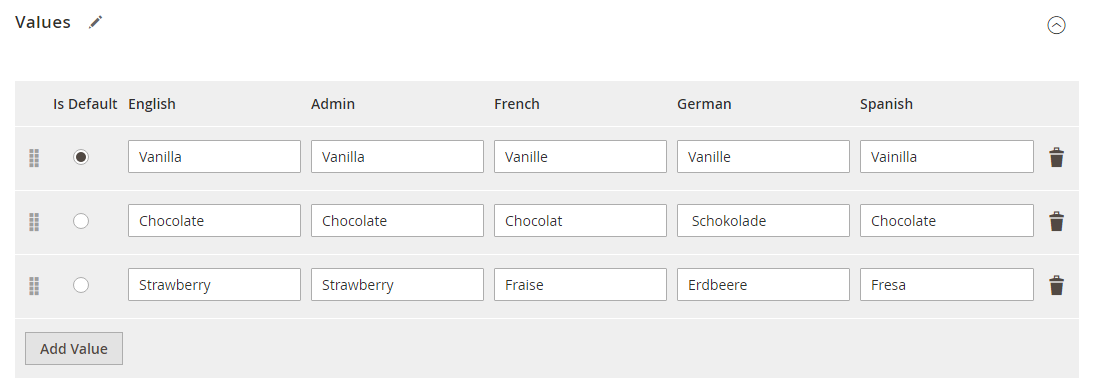 Manage Options
Manage Options -
Step 2: Describe the advanced properties (if needed)
-
Enter a unique Attribute Code in lowercase characters and without spaces.
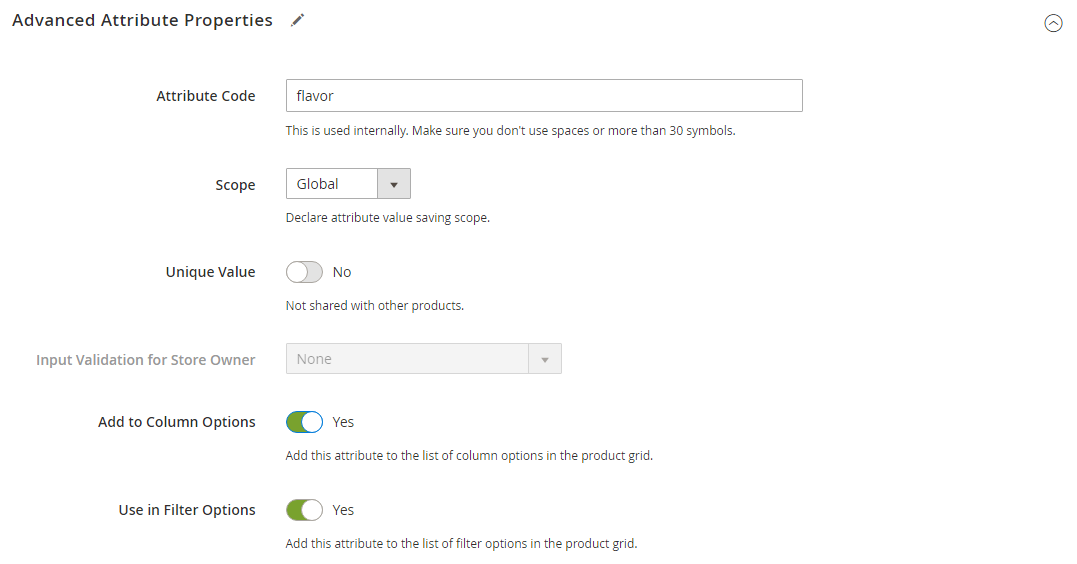 Advanced Attribute Properties
Advanced Attribute Properties -
Set Scope to indicate where in your store hierarchy the attribute can be used.
-
If you want to prevent duplicate values from being entered, set Unique Value to
Yes. -
To run a validity test of any data entered into a text field, set Input Validation for Store Owner to the type of data that the field should contain.
This field is not available for input types with values that are selected. The test can validate any of the following:
- Decimal Number
- Integer Number
- URL
- Letters
- Letters (a-z, A-Z) or Numbers (0-9)
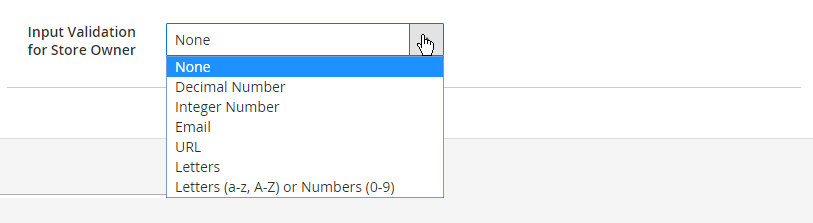 Input Validation
Input Validation -
To add this attribute to the product grid, set the following options to
Yes.Add to Column Options Includes the attribute as a column in the Products grid. Use in Filter Options Adds a filter control to the column header in the Products grid.
Step 3: Enter the field label
-
Expand
 the Manage titles section.
the Manage titles section. -
Enter a Title to be used as a label for the field.
If your store is available in different languages, you can enter a translated title for each view.
 Manage Titles
Manage Titles
Step 4: Describe the storefront properties
-
In the left side panel, choose Storefront Properties.
-
If the attribute is to be available for search, set Use in Search to
Yes. -
To include the attribute in Product Compare, set Comparable on Storefront to
Yes. -
For dropdown, multiple select, and price fields, do the following:
-
To use the attribute as a filter in layered navigation, set Use in Layered Navigation to
Yes. -
To use the attribute in layered navigation on search results pages, set Use in Search Results Layered Navigation to
Yes. -
In the Position field, enter a number to indicate the relative position of the attribute in the layered navigation block.
-
-
To use the attribute in price rules, set Use for Promo Rule Conditions to
Yes. -
To allow the text to be formatted with HTML, set Allow HTML Tags on Frontend to
Yes.This setting makes the WYSIWYG editor available for the field.
-
To include the attribute on the product page, set Visible on Catalog Pages on Storefront to
Yes. -
Complete the following settings if supported by your theme:
-
To include the attribute in product listings, set Used in Product Listing to
Yes. -
To use attribute as a sort parameter for product listings, set Used for Sorting in Product Listing to
Yes.
-
-
When complete, click Save Attribute.
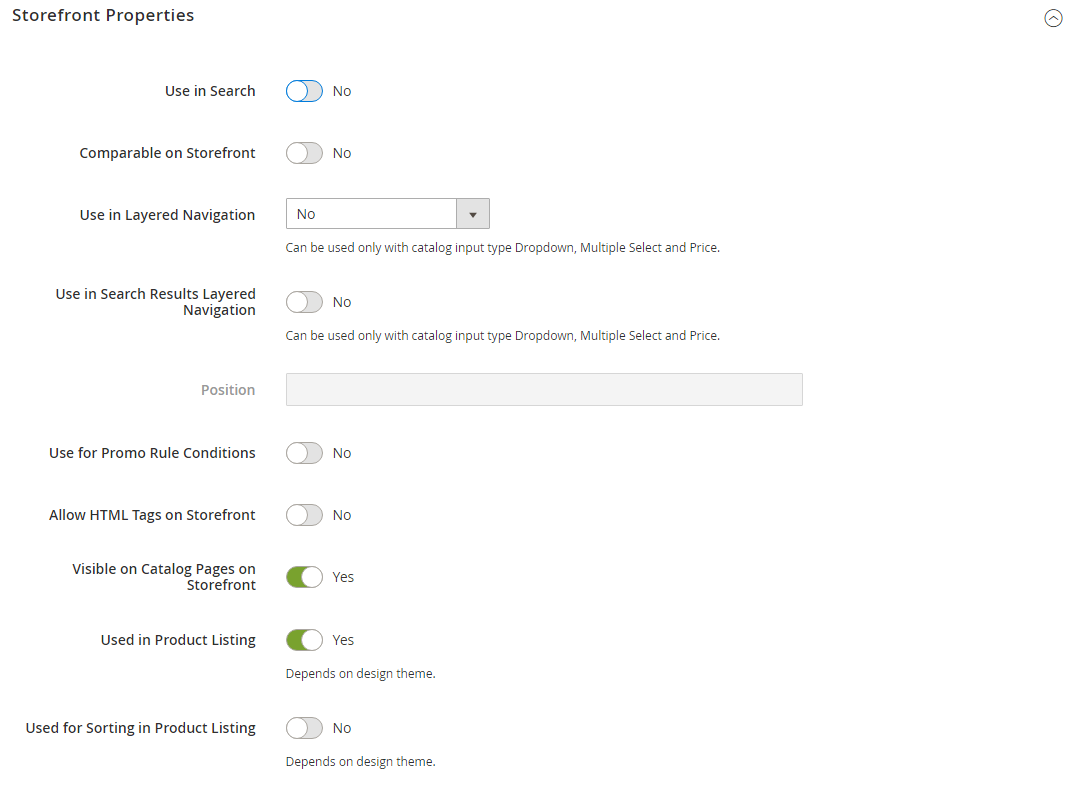 Storefront Properties
Storefront Properties
Attributes for configurable products
Any attribute that is used as a drop-down list of options for a configurable product must have the following properties:
| Property | Value |
|---|---|
| Catalog Input Type for Store Owner | Dropdown |
| Scope | Global |