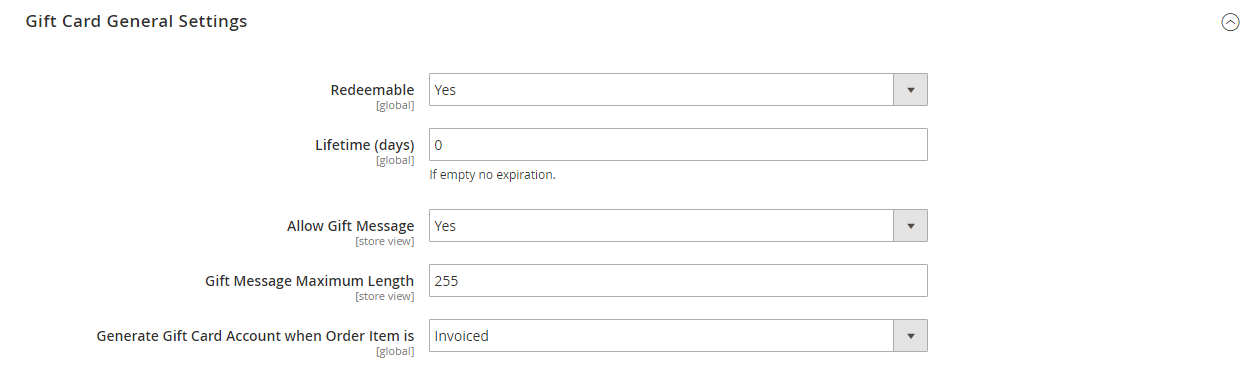Configuring Gift Card Account
The Gift Card configuration establishes the default settings for all gift cards for the store view and manages the code pool. The code pool is a set of unique gift card codes in a specific format. Codes from the pool are used each time a gift card account is created. It is the responsibility of the store administrator to ensure that there are enough codes available for gift card sales. Make sure to generate a code pool before offering gift cards for sale. By default, Magento generates 1,000 codes. A new code pool is not generated until there are no more codes available in the current pool.
Step 1: Configure email notifications
-
On the Admin sidebar, go to Stores > Settings > Configuration.
-
In the left panel, expand Sales and choose Gift Cards.
-
Expand
 the Gift Card Email Settings section and do the following:
the Gift Card Email Settings section and do the following:-
Set Gift Card Notification Email Sender to the store identity that appears as the sender of gift card notifications.
-
Set Gift Card Notification Email Template to the template that is used for the notification.
-
-
Expand
 the Email Sent from Gift Card Account Management section and do the following:
the Email Sent from Gift Card Account Management section and do the following:-
Set Gift Card Email Sender to the store identity to appear as the sender of the gift cards.
-
Set Gift Card Template to the template you want to use for the gift card.
-
Step 2: Complete the general settings
-
Expand
 the Gift Card General Settings section.
the Gift Card General Settings section. -
To allow the customer to redeem the value on the card for cash, set Redeemable to
Yes. -
For Lifetime (days), enter the number of days before the card expires.
If there is no expiration date, leave the field blank.
Depending on your location, it may be illegal for gift cards to expire. Check your local laws before setting a lifetime for your gift cards.
-
If you want the customer to have the option to enter a message to accompany the gift card, set Allow Gift Message to
Yesand enter the number of characters available for the message for Gift Message Maximum Length. -
Set Generate Gift Card Account when Orders Item is to one of the following:
Ordered The gift card account is created when the order is placed. Invoiced The gift card account is created after payment is captured and the order is invoiced.
Step 3: Establish the gift card code pool
-
Expand
 the Gift Card Account General Settings section and do the following:
the Gift Card Account General Settings section and do the following: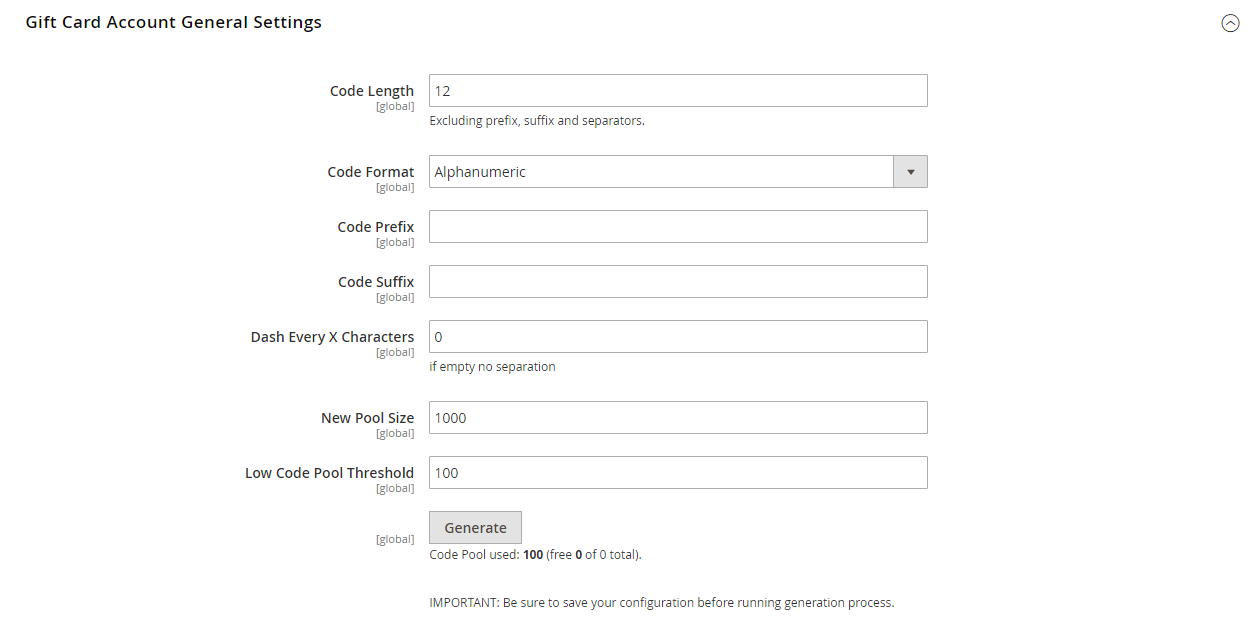 Gift Card Account General Settings
Gift Card Account General Settings-
To customize the code, complete the following according to your preference:
- Code Length
- Code Format
- Code Prefix
- Code Suffix
- Dash Every X Characters
-
To determine the number of codes to generate, enter the New Pool Size.
-
To specify when you receive notification to restock the code pool, enter the Low Code Pool Threshold.
-
-
Before you generate the code pool, click Save Config.
-
Click Generate.
-
When complete, click Save Config.