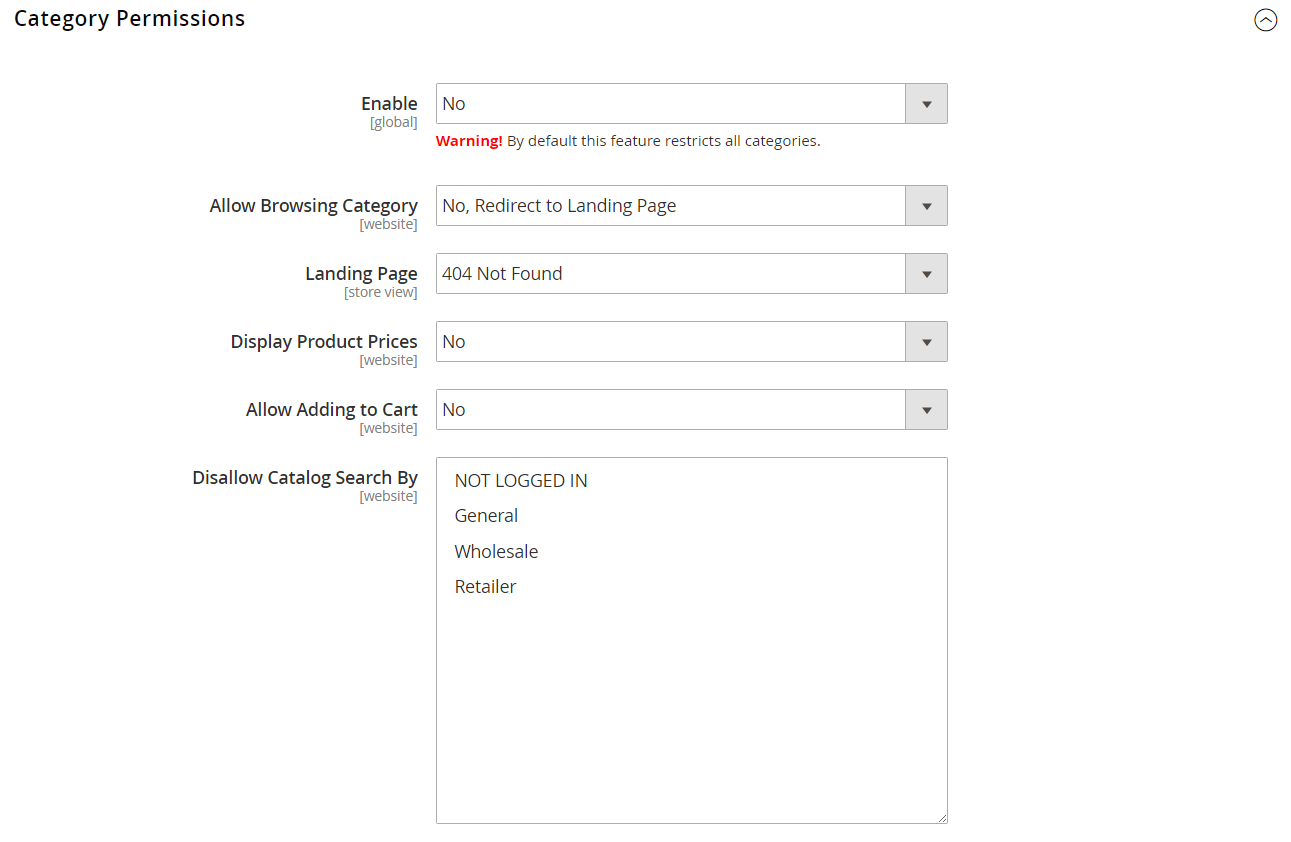Category Permissions
Category access can be limited to specific customer groups, or restricted entirely. You can control the display of product prices, and determine which customer groups can add products to the cart, and specify the landing page.
Category Permissions has a global scope and when enabled, restricts access to each category according to its individual permissions. By default, Category Permissions is not enabled.
For example, if you sell only to wholesale customers, you can allow anyone to browse the catalog, but display prices and allow purchases only to those in the Wholesale customer group. In the following example, only logged in users have access to the “Collections” category. For guests, the “Collections” option doesn’t appear in the main menu.
 Only Logged-In Users See “Collections” Category
Only Logged-In Users See “Collections” Category
When enabled, a new “Category Permissions” section appears on the Category page that allows you to apply the needed access for each category. You can add multiple permission rules to each category for different websites and customer groups.
Step 1: Configure category permissions
-
On the Admin sidebar, go to Stores > Settings > Configuration.
-
In the left panel, expand Catalog and choose Catalog underneath.
-
Expand
 the Category Permissions section.
the Category Permissions section. -
Set Enable to
Yes. -
Set the Allow Browsing Category option, which applies to all categories in the website.
For Specific Customer Groups
To allow members of a specific customer group to browse through category products, do the following:
-
Set Allow Browsing Category to
Specified Customer Groups. -
In the Customer Groups box, select each group that is allowed to browse through products in the category. To select multiple groups, hold down the Ctrl key (PC) or the Command key (Mac) as you click each group.
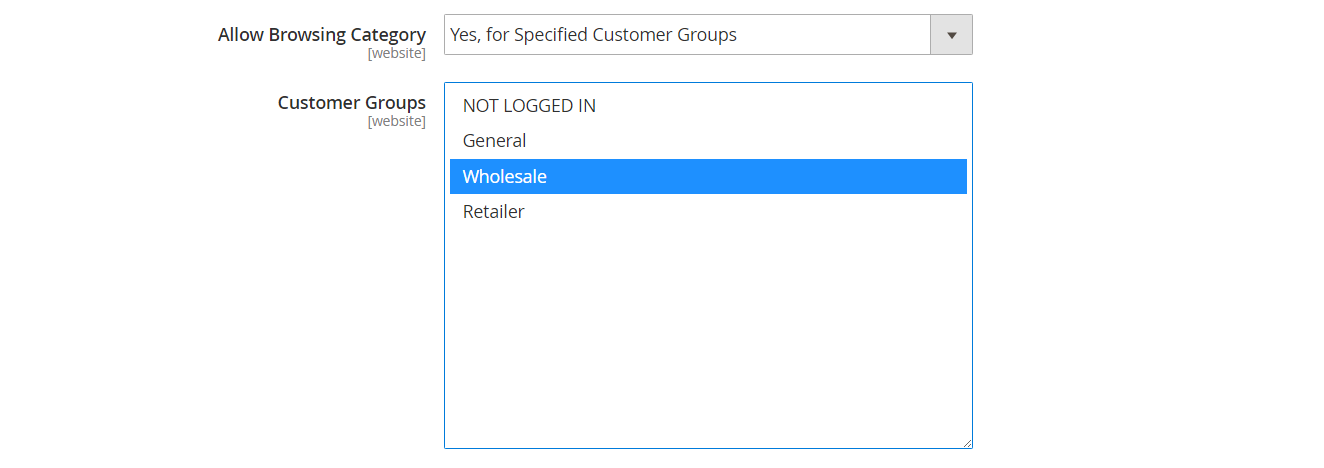 Allow Browsing by Wholesale Customer Group
Allow Browsing by Wholesale Customer Group
Restrict Access and Redirect to Landing Page
Although the “Allow Browsing Category” setting applies to all categories in the website, you can configure a different Landing Page for each store view.
-
Set Allow Browsing Category to
No, Redirect to Landing Page. -
Choose the Landing Page to which visitors will be redirected.
 Redirect to Home Page
Redirect to Home Page -
-
Set the Display Product Prices option, which applies to all categories in the website.
For Specific Customer Groups
To allow only members of specific customer groups to see the price of products in the category, do the following:
-
Set Display Product Prices to
Yes, for Specified Customer Groups. -
In the Customer Groups box, select each group that is allowed to see the price of products in the category. (To select multiple groups, hold down the Ctrl key (PC) or the Command key (Mac) as you click each group.)
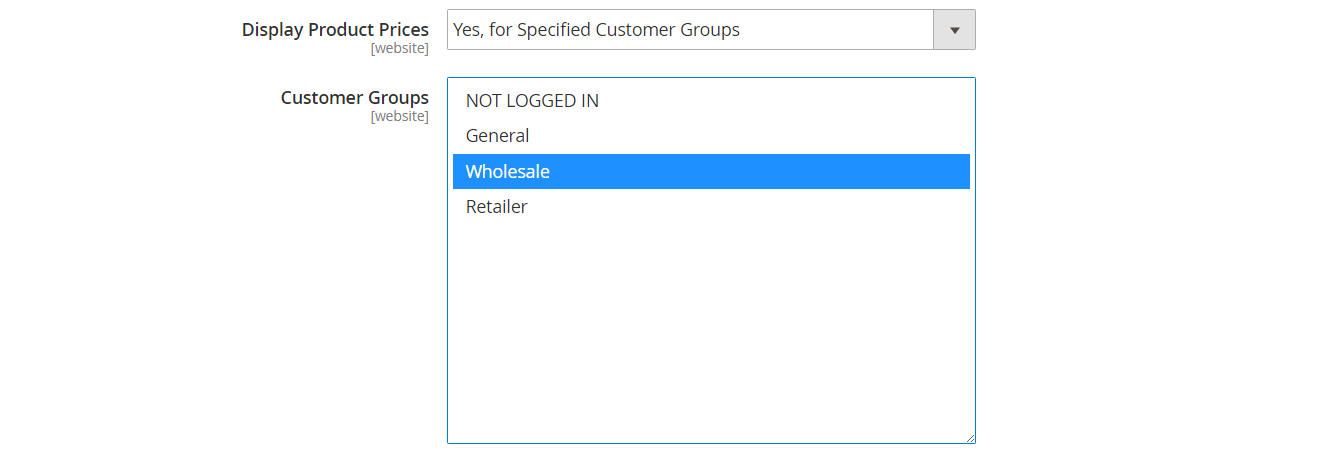 Only Wholesale Customer Group Can See Prices
Only Wholesale Customer Group Can See Prices -
-
Set the Allow Adding to Cart option, which applies to all categories in the website.
For Specific Customer Groups
To allow only members of specific customer groups to put category products into the shopping cart, do the following:
-
Set Allow Adding to Cart to
Yes, for Specified Customer Groups. -
In the Customer Groups box, select each group that is allowed to add products from the category to the cart. To select multiple groups, hold down the Ctrl key (PC) or the Command key (Mac) as you click each group.
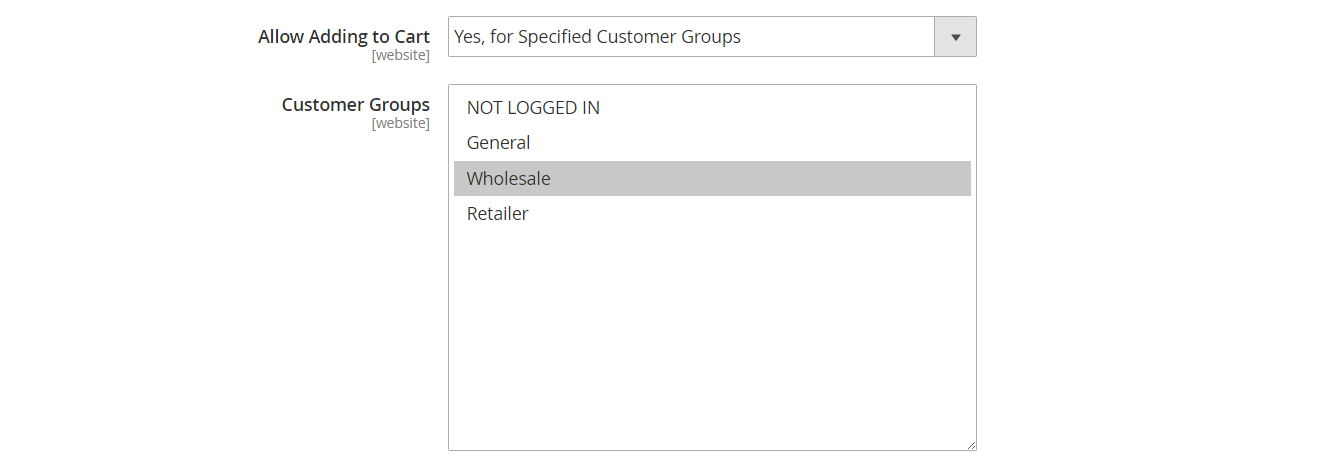 Only Wholesale Customer Group Can Put Product in Cart
Only Wholesale Customer Group Can Put Product in Cart
-
-
Set the Disallow Catalog Search option to prevent members of a specific customer group from using Catalog Search.
The setting applies to all categories in the website.
For Guest
To allow only logged in customers to use Catalog Search, select
NOT LOGGED IN.For Specific Customer Groups
In the Disallow Catalog Search By box, select each group to be prevented from using Category Search. To select multiple groups, hold down the Ctrl key (PC) or the Command key (Mac) as you click each group.
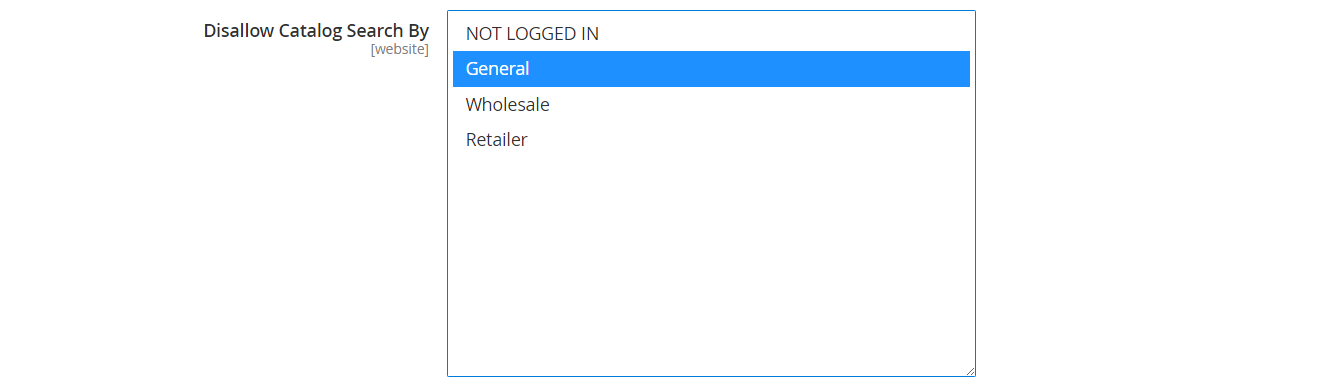 Catalog Search Not Allowed for General Customer Group
Catalog Search Not Allowed for General Customer Group -
When complete, click Save Config.
-
When prompted to update the cache, click the Cache Management link in the system message and follow the instructions to refresh the cache.
Step 2: Apply category permissions
-
On the Admin sidebar, go to Catalog > Categories.
-
In the category tree, select the target category.
-
Expand
 Category Permissions on the page and do the following:
Category Permissions on the page and do the following:-
To create a permissions rule, click New Permission.
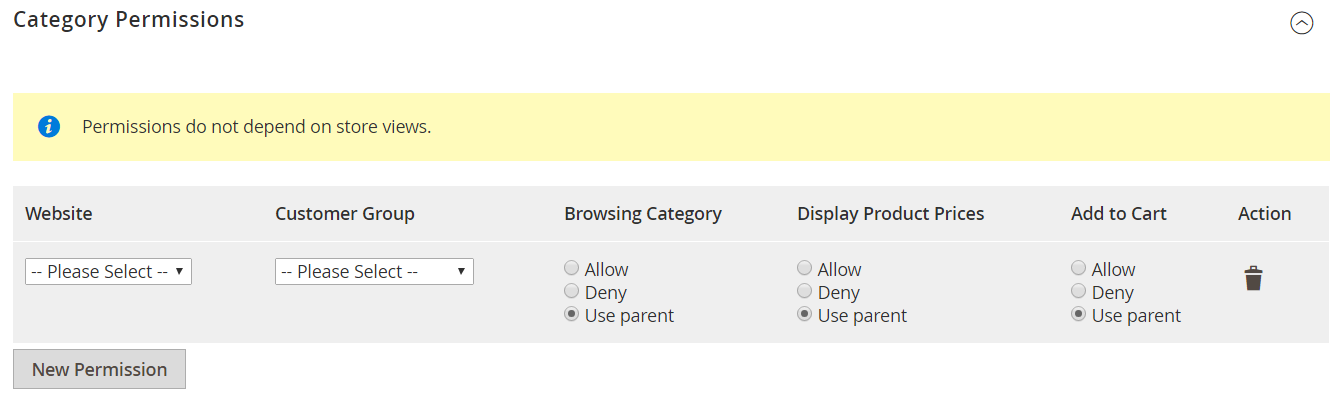 Category Permissions Section
Category Permissions Section -
Choose the applicable Website and Customer Group.
-
Set the individual permissions as needed.
-
-
When complete, click Save.