Grid Controls
Admin pages that manage data display a collection of records in a grid. The controls at the top of each column can be used to sort the data. The current sort order is indicated by an ascending or descending arrow in the column header. You can specify which columns appear in the grid, and drag them into different positions. You can also save different column arrangements as views that can be used later. The Action column lists operations that can be applied to an individual record. In addition, date from the current view of most grids can be exported to a CSV or XML file.
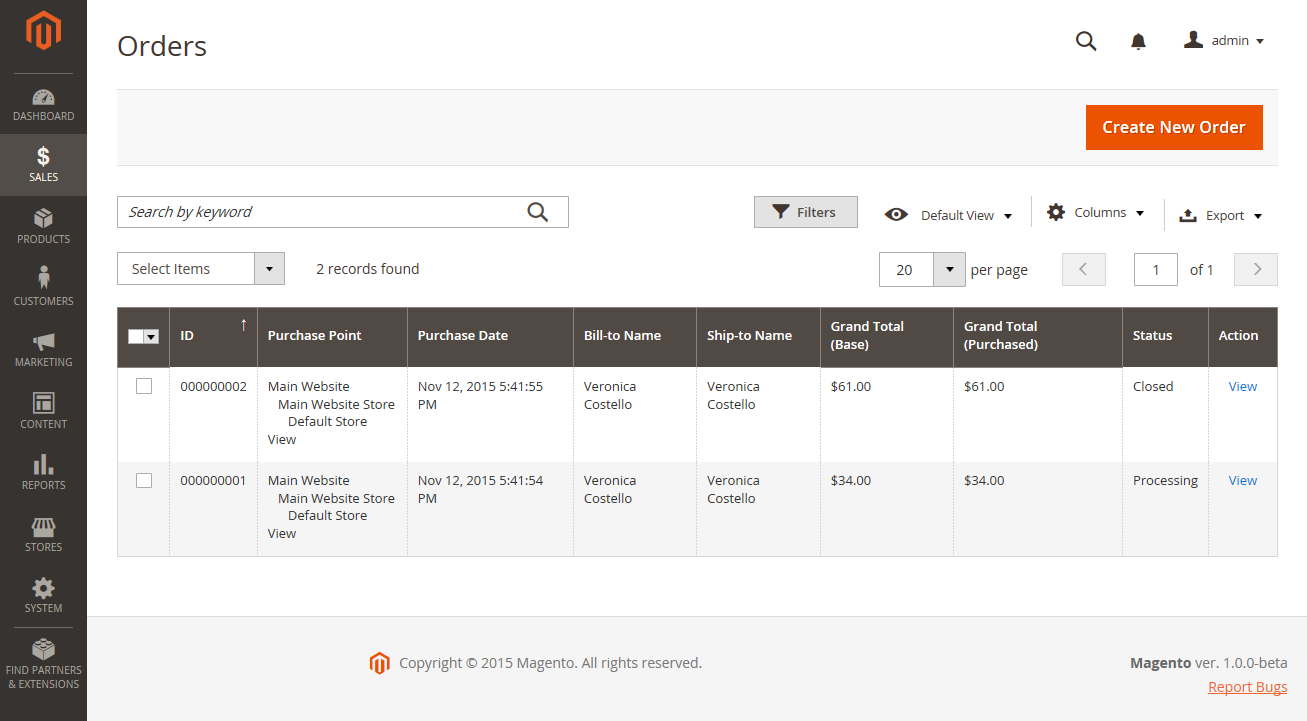 Orders Grid
Orders Grid
Sort the list
-
Click any column header.
The arrow indicates the current order as either ascending or descending.
-
Use the pagination controls to view additional pages in the collection.
Paginate the list
-
Set the Pagination control to the number of records that you want to view per page.
-
Click Next and Previous to page through the list, or enter a specific Page Number.
 Next and Previous
Next and Previous
Filter the list
-
Click Filters.
-
Complete as many filters as necessary to describe the record you want to find.
-
Click Apply Filters.
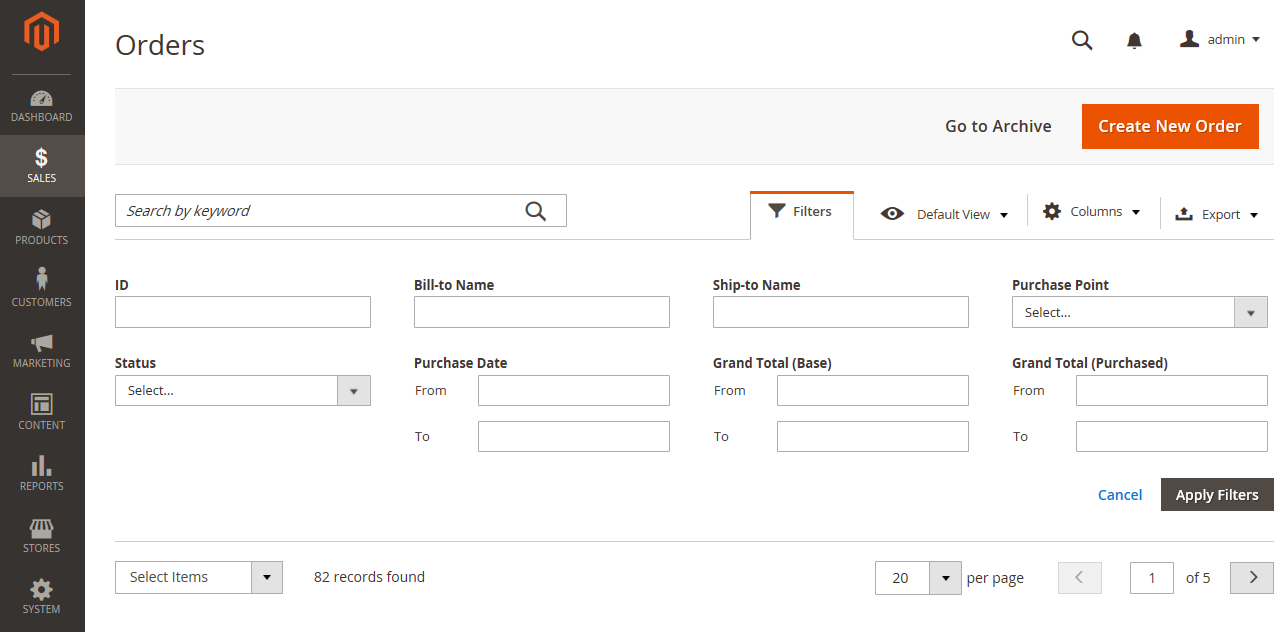 Filter Controls
Filter Controls
Export data
-
Select the records that you want to export.
Product data cannot be exported from the grid. To learn more, see Export.
-
On the Export (
 ) menu in the upper-right corner, choose one of the following file formats:
) menu in the upper-right corner, choose one of the following file formats:- CSV
- Excel XML
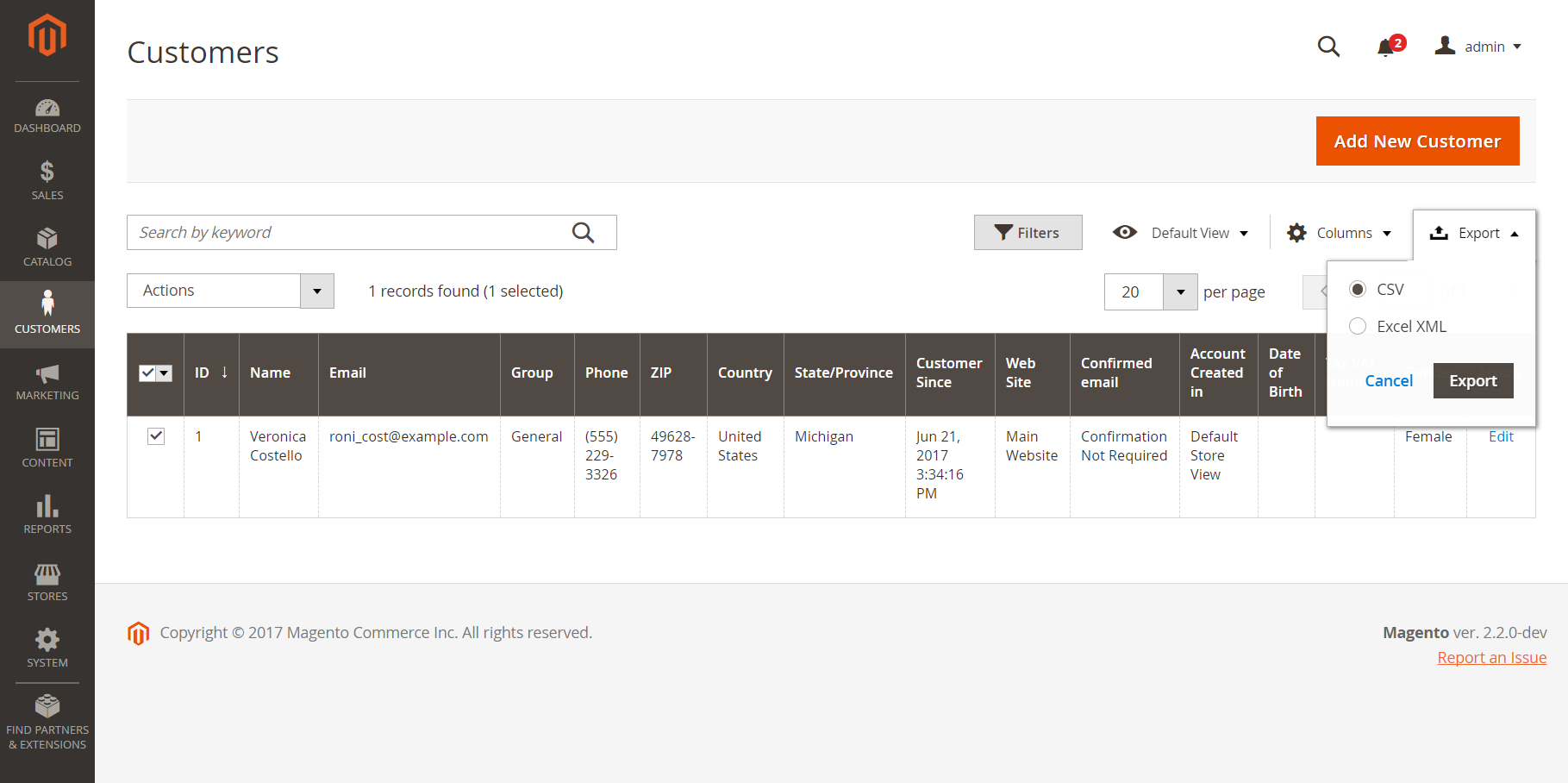 Export Control
Export Control -
Click Export.
-
Look for the downloaded file of exported data at the location used for downloads by your browser.