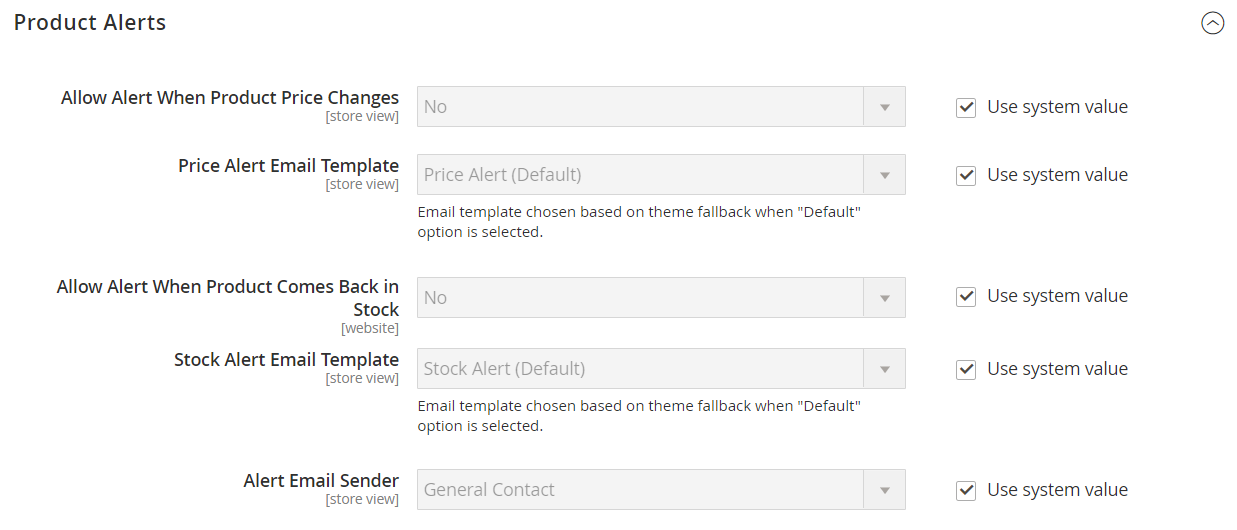Product Alerts
Customers can subscribe to two types of alerts by email - price change alerts and in-stock alerts. For each type of alert, you can determine if customers are able to subscribe, select the email template that is used and identify the sender of the email.
 Sign Up for Price Alert
Sign Up for Price Alert
Price change alerts
When price change alerts are enabled, a Sign up for price alert link appears on every product page. Customers can click the link to subscribe to alerts related to the product. Guests are prompted to open an account with your store. Whenever the price changes or the product goes on special, everyone who has signed up to be notified receives an email alert.
In-Stock alerts
The in-stock alert creates a link called Sign up to get notified when this product is back in stock for every product that is out of stock. Customers can click the link to subscribe to the alert. When the product is back in stock, customers receive email notification that the product is available. Products with alerts have a Product Alerts tab in the Product Information panel that lists the customers who have subscribed to an alert.
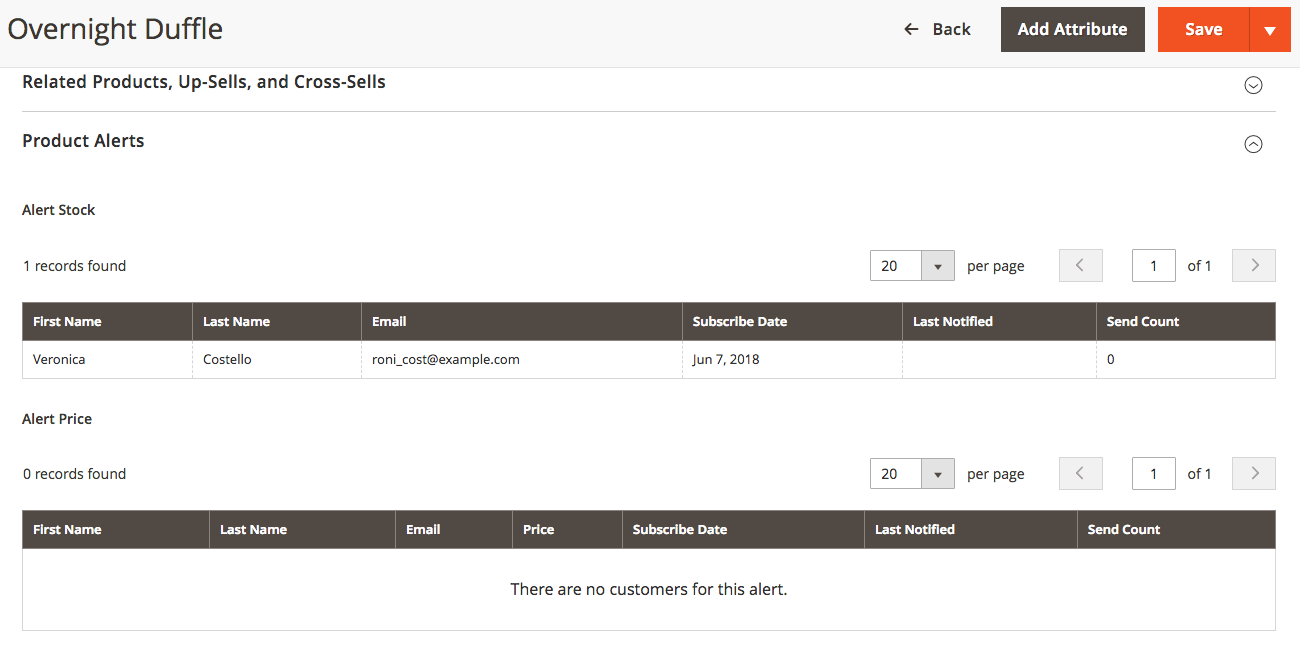 List of Product and Price Alert Subscriptions
List of Product and Price Alert Subscriptions
Set up product alerts
-
On the Admin sidebar, go to Stores > Settings > Configuration.
-
In the left panel, expand Catalog and choose Catalog underneath.
-
Click to expand the Product Alerts section and do the following:
-
To offer price change alerts to your customers, set Allow Alert When Product Price Changes to
Yes. -
Set Price Alert Email Template to the template that you want to use for the price alert notifications.
-
To offer alerts when out-of-stock products become available again, set Allow Alert When Product Comes Back in Stock to
Yes.The Sign up to get notified when this product is back in stock message appears only when Inventory Stock Options - Display Out of Stock Products is set to
Yes. -
Set Stock Alert Email Template to the template that you want to use for product stock alerts.
-
Set Alert Email Sender to the store contact that you want to appear as the sender of the email alert.
-
-
When complete, click Save Config.
Configure product alerts email templates
Next, configure, add, or modify the email template for your price alert. You may want to edit your price alert configurations after creating any new templates.
-
On the Admin sidebar, go to Marketing > Communications > Email Templates.
-
Click Add New Template.
-
Under Load default template, choose the Template that you want to customize.
This may be the alert template from your theme. Or you can select the
Price AlertorStock Alerttemplates under Magento_PriceAlert. -
Click Load Template .
-
Enter a Template Name. You can select this name in the Price Alerts configuration.
-
Read through the existing content and make changes as needed for the following:
Template Subject This text is displayed in the subject line of an email. Template Content This text is displayed in the full content of the sent email. -
To add generated information from Magento data, use the Insert Variable option to use a list of available variables.
-
Click Save Template.