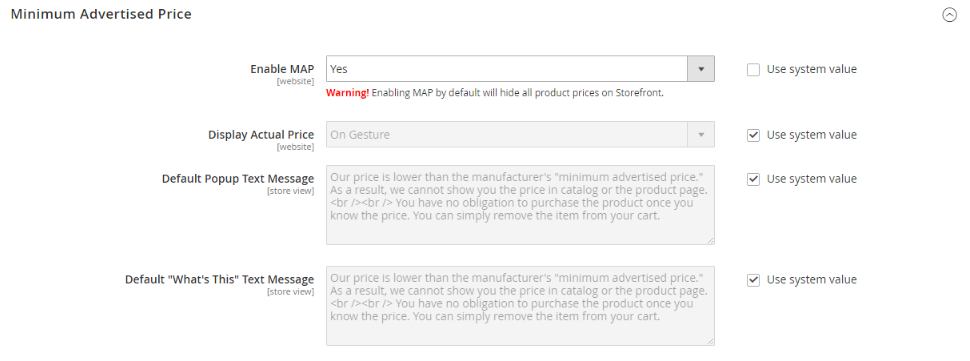Configuring MAP
Your store’s Minimum Advertised Price (MAP) settings can be applied to all products in your catalog or configured for specific products. When MAP is enabled globally, all product prices in the storefront are hidden from view. There are a variety of configuration options that you can use to remain in compliance with the terms of your agreement with the manufacturer, while still offering your customers a better price.
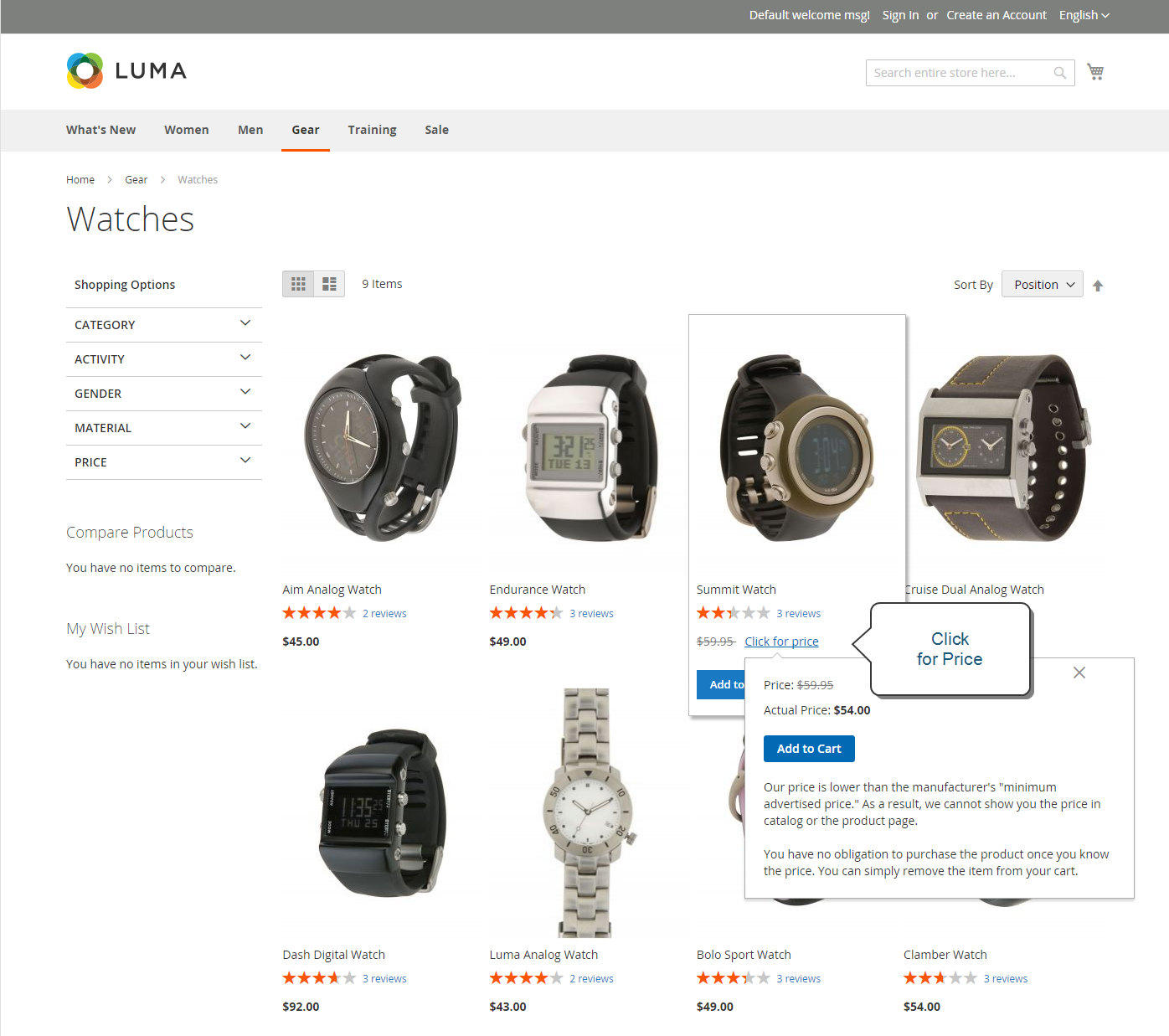 Actual Price Appears “On Gesture”
Actual Price Appears “On Gesture”
On the global level, you can enable or disable MAP, apply it to all products, define how the actual price is displayed, and edit the text of the related messages and information tips that appear in the store.
When MAP is enabled, the product-level MAP settings become available. You can apply MAP to an individual product by entering the MSRP and choosing how you want the actual price to appear in the store. Product-level MAP settings override the global MAP settings.
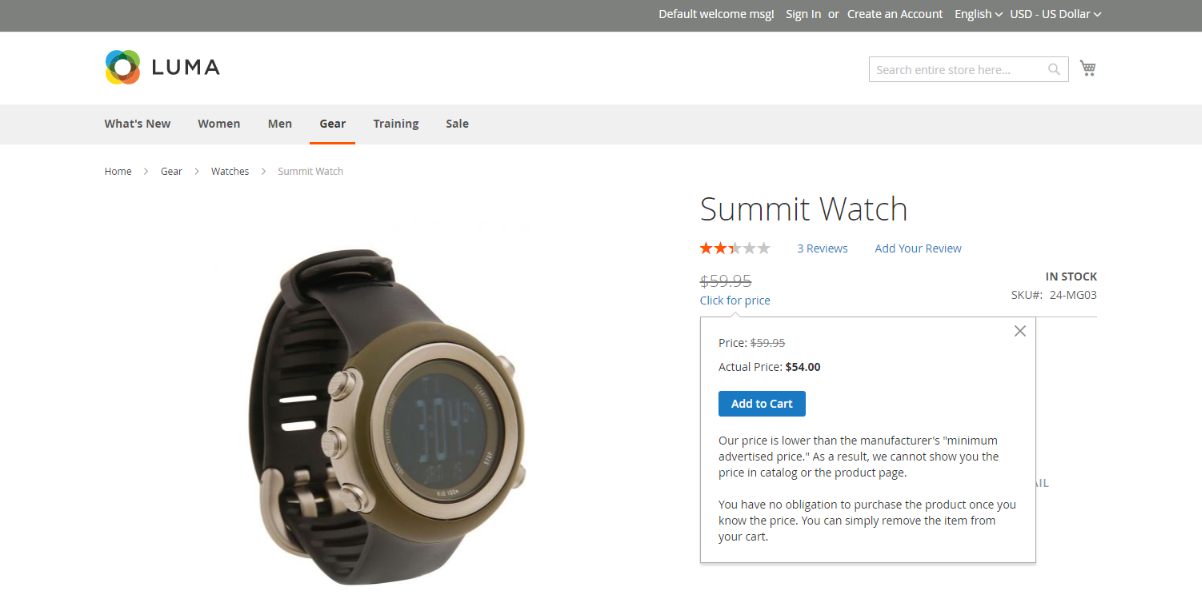 Click for Price
Click for Price
Step 1: Enable MAP for the store view
-
On the Admin sidebar, go to Stores > Settings > Configuration.
-
If applicable, set Store View at the upper-right corner to the view where the configuration applies.
-
In the left panel, expand Sales and choose Sales underneath.
-
Expand
 the Minimum Advertised Price section.
the Minimum Advertised Price section. -
If necessary, set Enable MAP to
Yes.
Step 2: Configure the MAP settings
Use one of the following methods to configure the MAP settings:
Method 1: Configure MAP for all products
-
To determine when and where you want the actual price to be visible to customers, do the following:
-
To change the default value, deselect the Use system value checkbox.
-
Set Display Actual Price to one of the following:
- In Cart
- Before Order Confirmation
- On Gesture (on click)
-
-
Enter the text that you want to appear in the Default Popup Text Message.
-
Enter any additional explanation that you want to appear in the Default “What’s This” Text Message.
-
When complete, click Save Config.
Method 2: Configure MAP for a single product
-
On the Admin sidebar, go to Catalog > Products.
-
Open the product in Edit mode.
-
In the left panel, expand Advanced Settings and choose Advanced Pricing.
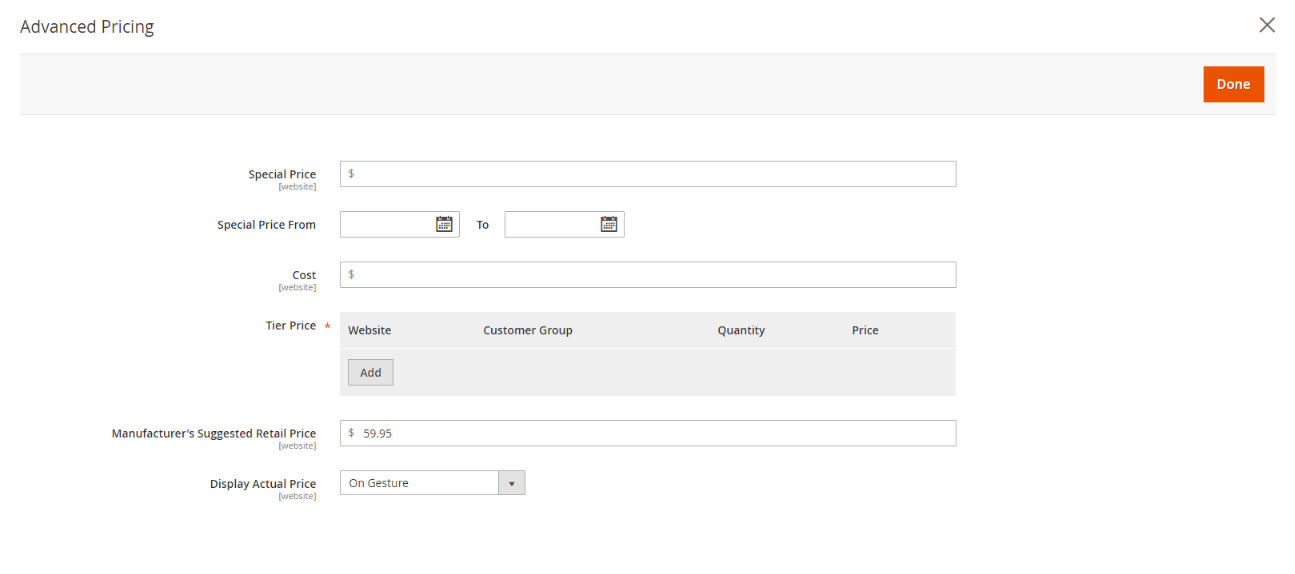 Manufacturer’s Suggested Retail Price
Manufacturer’s Suggested Retail Price -
Enter the Manufacturer’s Suggested Retail Price (MSRP).
In this example, the product price is $54.00, and the MSRP is 59.95.
-
Set Display Actual Price to one of the following:
Use config (Default) Applies the MAP configuration setting. On Gesture Displays the actual product price in a popup when the customer clicks the Click for price or What’s this? link. In Cart Displays the actual product price in the shopping cart. Before Order Confirmation Displays the actual product price at the end of the checkout process, just before the order is confirmed. The Manufacturer’s Suggested Retail Price and Display Actual Price fields appear only when Minimum Advertised Price is enabled in the configuration.
Step 3: Save the configuration
When complete, click Done and then Save.