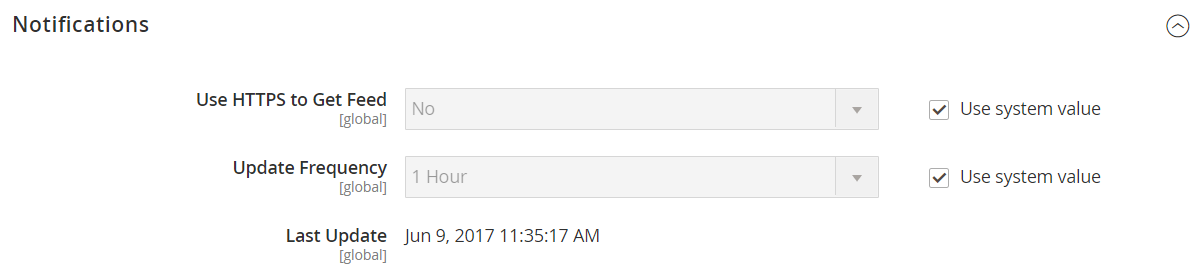Message Inbox
Your store receives messages from Magento on a regular basis. The messages are rated by importance and might refer to system updates, patches, new releases, scheduled maintenance, or upcoming events. The bell icon in the header indicates the number of unread messages in your inbox.
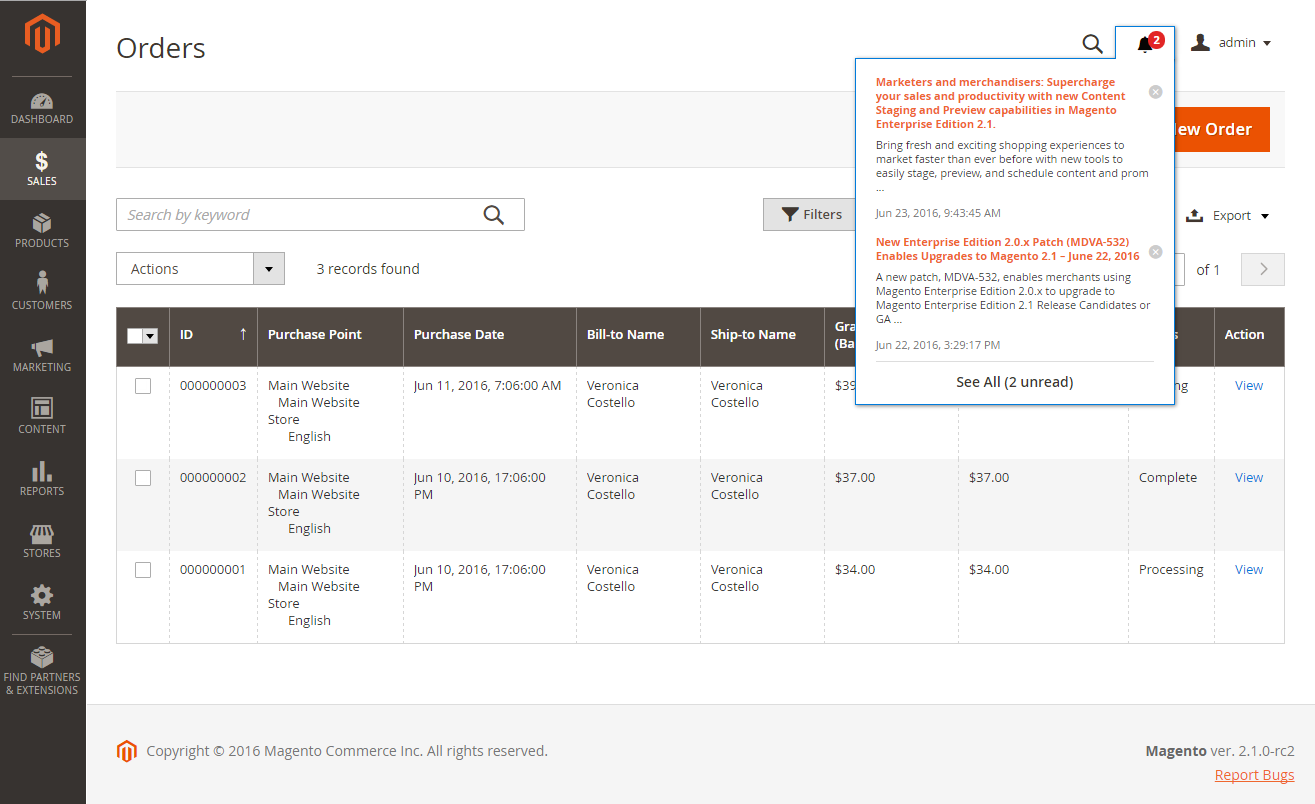 Incoming Messages
Incoming Messages
Any message of critical importance appears in a pop-up window when you log into your store. The notice continues to appear after each login until the message is either marked as read or removed.
 Message of Critical Importance
Message of Critical Importance
The Notifications page lists all messages ranked by severity, with the most recent at the top. The Action commands can be used to mark individual messages as read, view more detailed information, or to remove the message from the inbox.
The configuration determines how often the inbox is updated, and how the messages are delivered. If your store Admin has a secure URL, notifications must be delivered over HTTPS.
View new incoming messages
-
Click the Notification icon in the header and read the summary.
-
Do one of the following:
- If necessary, click the message to display the full text.
- To delete the message, click the delete icon to the right of the message.
- To display the full Notifications list, click See All.
Address a critical message
For a message of critical importance, do one of the following:
- Click Read Details.
- To dismiss the alert box but keep the message active, click Close.
Administer your notifications
-
Do one of the following to open the Notifications page:
-
Click the Notification icon in the header. If there are one or more new messages displayed, click See All.
-
On the Admin sidebar, go to System > Other Settings > Notifications.
-
-
In the Action column, do any of the following:
-
For more information, click Read Details to open the linked page in a new window.
-
To keep the message in your inbox, click Mark As Read.
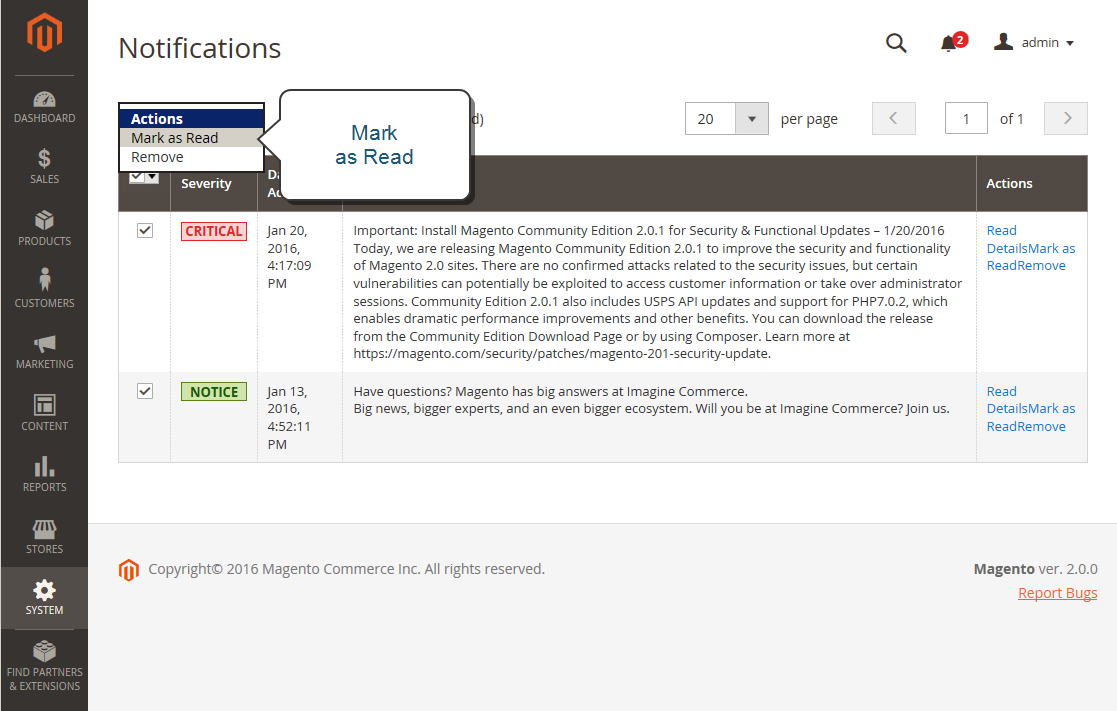 All Notifications
All Notifications -
To delete the message, click Remove.
-
-
To apply an action to multiple messages, do one of the following:
- Select the checkbox in the first column for each message to be managed.
- To select multiple messages, set the Mass Actions control as needed.
-
Set the Actions control to one of the following:
- Mark as Read
- Remove
-
Click Submit to complete the process.
Configure notifications
-
On the Admin sidebar, go to Stores > Settings > Configuration.
-
Scroll down and expand Advanced in the left side panel.
-
Choose System.
-
Expand
 the Notifications section and do the following:
the Notifications section and do the following:-
If your store Admin runs over a secure URL, set Use HTTPS to Get Feed to
Yes. -
Set Update Frequency to determine how often your inbox is updated.
The interval can be from one to twenty-four hours.
-
-
When complete, click Save Config.