Managing Customer Accounts
Use the Customers grid to find any customer account. You can use the standard workplace controls to filter the list, change the column layout, save views, and export data. The Actions control above the grid can be used to apply an operation to multiple customer records.
 All Customers
All Customers
Customer account actions
-
On the Admin sidebar, go to Customers > All Customers.
-
In the first column of the grid, select the checkbox of each record that you want to update.
-
Follow the instructions for the action that you want to apply.
The following actions can be applied to either single or multiple records.
-
When complete, click Save.
Delete customer accounts
Deleted customer accounts cannot be restored. Information about customer activity and transactions is retained in the system.
-
Set the Actions control to
Delete. -
When prompted to confirm, click OK.
Set active/inactive
Customers with inactive accounts cannot log in or make purchases from their accounts.
-
Set the Actions control to one of the following:
ActiveInactive
-
When prompted to confirm, click OK.
Subscribe to newsletter
-
Set the Actions control to
Subscribe to newsletter. -
When prompted to confirm, click OK.
Unsubscribe from newsletter
-
Set the Actions control to
Unsubscribe to newsletter. -
When prompted to confirm, click OK.
Assign a customer group
-
Set the Actions control to
Assign a customer group. -
Choose the customer group to which all selected customer records are to be assigned.
-
When prompted to confirm, click OK.
Edit a customer account
Method 1: Quick Edit
-
In the first column, select the checkbox of the customer account to be edited.
-
Set the Actions column to
Edit.The value of each value that can be updated appears in a text box. Only some values of the selected customer record can be edited from the grid.
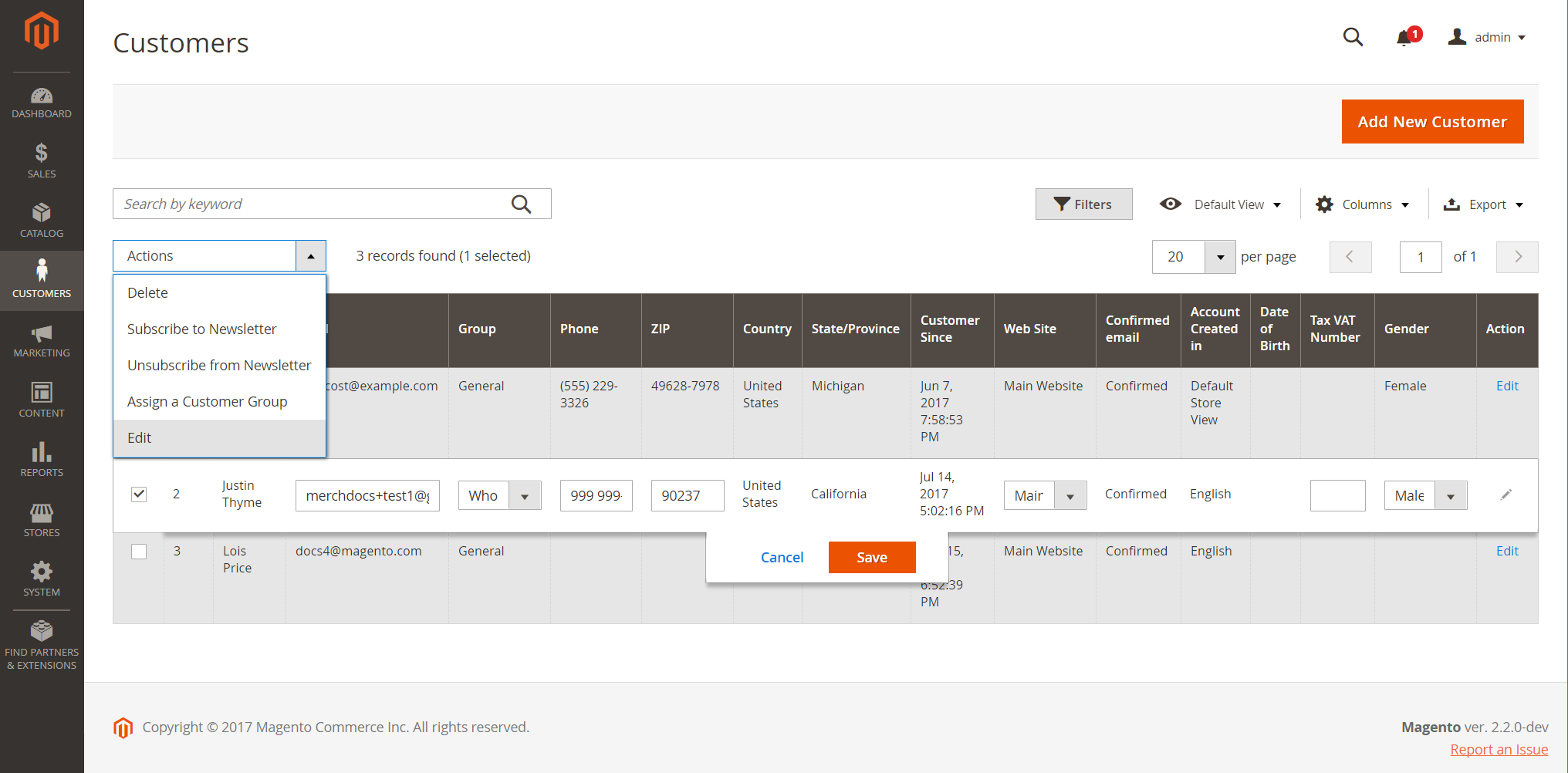 Quick Edit
Quick Edit -
Update any of the following values, as needed:
- Group
- Phone
- ZIP
- Web Site
- Tax/VAT Number
- Gender
-
Click Save.
Method 2: Full Edit
-
In the grid, find the customer record to be edited.
-
In the Actions column on the far right, click Edit.
-
Make the necessary changes to the company information.
To learn more, see Updating Customer Accounts.
Actions/controls
| Option | Description |
|---|---|
| Delete | Deletes selected customer accounts. If the customer account belongs to a company administrator for a B2B store, another company user must be assigned as admin before the customer account can be deleted. |
| Subscribe to Newsletter | Subscribes selected customers to newsletter. |
| Unsubscribe from Newsletter | Unsubscribes selected customers from newsletter. |
| Assign a Customer Group | Assigns selected customers to a customer group. |
| Edit | Allows some values of a single selected customer record to be edited from the grid. By default, the following values are available for a quick edit: Email, Group, Phone, ZIP, Web Site, Tax VAT Number, and Gender. |
| Set Active | Removes a block on selected customer accounts, and changes the status to Active. The customers can log in and make purchases from their accounts. |
| Set Inactive | Blocks the selected customer accounts, and changes the status to Inactive. The blocked customers will not be able to log in or make purchases from their accounts. The customer account of a company administrator cannot be set to Inactive. Another user in the company must first be assigned as company administrator. |
Columns
| Column | Description |
|---|---|
| Select | Manages the checkbox selections for the customer records for applying an action. You can also use the selection control in the column header to select/deselect all. |
| ID | A unique numeric identifier that is assigned when the customer account is created. |
| Name | The first and last name of the customer. |
| The email address of the customer. | |
| Group | The customer group to which the customer is assigned. |
| Phone | The phone number of the customer. |
| ZIP | The ZIP or postal code of the customer. |
| Country | The country where the customer is located. |
| State/Province | The state or province where the customer is located. |
| Customer Since | The date and time the customer account was created. |
| Web Site | The web site in the store hierarchy to which the customer account is associated. |
| Confirmed Email | Indicates if a confirmation email is required to be sent. |
| Account Created In | Indicates the store view from which the customer account was created. |
| Date of Birth | The date of birth of the customer. Important: In keeping with current security and privacy best practices, be sure you are aware of any potential legal and security risks associated with the storage of customers’ full date of birth (month, day, year) along with other personal identifiers (e.g., full name) before collecting or processing such data. We recommend limiting the storage of customers’ full birth dates and instead suggest using customer year of birth as an alternative. |
| Tax / VAT Number | If applicable, the tax number or value-added tax number that is assigned to the customer. Note: This field is not the same as the VAT Number. |
| Gender | The gender of the customer. |
| Action | Edit - Opens the company account in edit mode. |
Additional Columns
These columns are available by changing the column layout of the grid.
| Company | The company name of the customer. |
| Street Address | The street address of the customer. |
| City | The city where the customer is located. |
| Fax | The fax number of the customer, if applicable. |
| Billing Firstname | The first name in the billing address of the customer. |
| Billing Lastname | The last name in the billing address of the customer. |
| Billing Address | The address where billing information is to be sent. |
| Shipping Address | The address where orders are to be shipped. |
| VAT Number | The value-added tax number that is associated with the customer address. For digital goods sold in the EU, the VAT is based on the billing address of the customer. Note: This field is not the same as the Tax/VAT Number. |
| Account Lock | Indicates the status of the account. As a security measure, customer accounts can be locked after too many login attempts. Values: Locked / Unlocked |