Creating an Individual Customer Account
Visitors to your store can open an account to manage their purchases and activities. Customers usually create their own accounts from your store. However, you can also create customer accounts directly from the Admin, which is useful for helping customers over the phone.
The following instructions represent the default customer account configuration. To change the selection and behavior of some of the fields in the form, see Configuring Customer Accounts.
 Create an Account
Create an Account
Create account from storefront
A store customer creates a new account on the storefront.
-
From the storefront, click Create an Account in the upper-right corner of the header.
- For a B2B store, choose Create an Account > Create New Customer.
-
Under Personal Information, enter your First Name and Last Name.
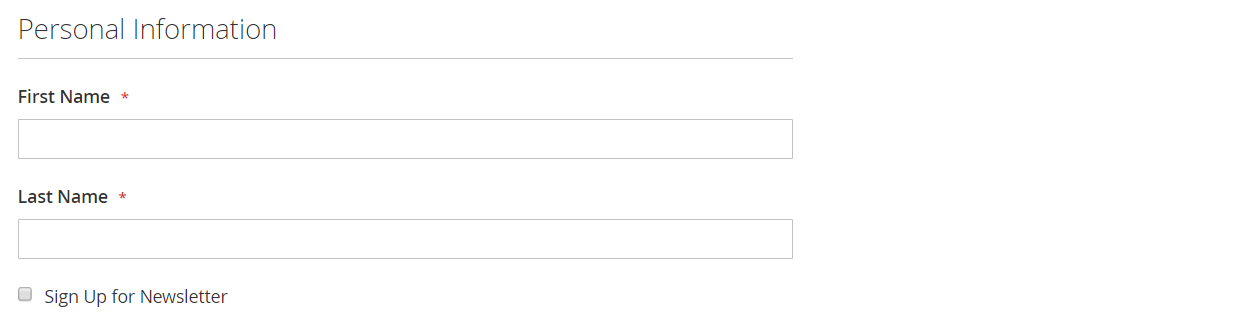 Personal Information
Personal Information -
If you want to add your name and email address to the list of newsletter subscribers, select the Sign Up for Newsletter checkbox.
This option appears even if the store doesn’t publish a newsletter.
-
Under Sign-in Information, enter your Email address.
This email address will become part of your sign-in credentials, and cannot be associated with any other customer account.
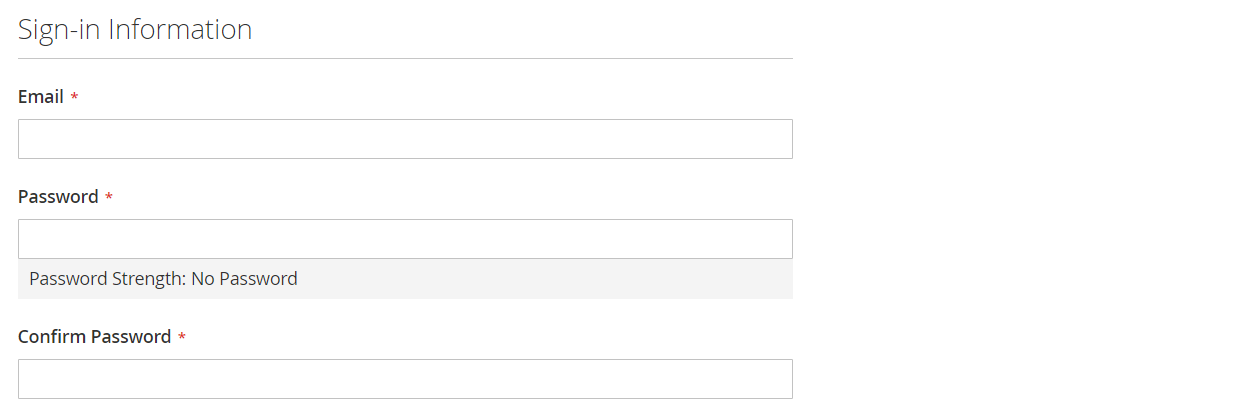 Sign-in Information
Sign-in Information -
Enter a Password that includes three of the following types of information:
- Lowercase characters
- Uppercase characters
- Numbers
- Special Characters
After you press Enter, the strength of the password is evaluated and appears below the field. If the password is considered to be Weak, try another until it evaluated as Strong.

Then, enter it again to Confirm Password.
-
When complete, click Create an Account.
You can now use your email address and password to sign in to your account to complete the address information.
Create a new account from the Admin
As a merchant, you can create a new customer account from the Admin.
-
On the Admin sidebar, go to Customers > All Customers.
-
Click Add New Customer.
Step 1: Complete the account information
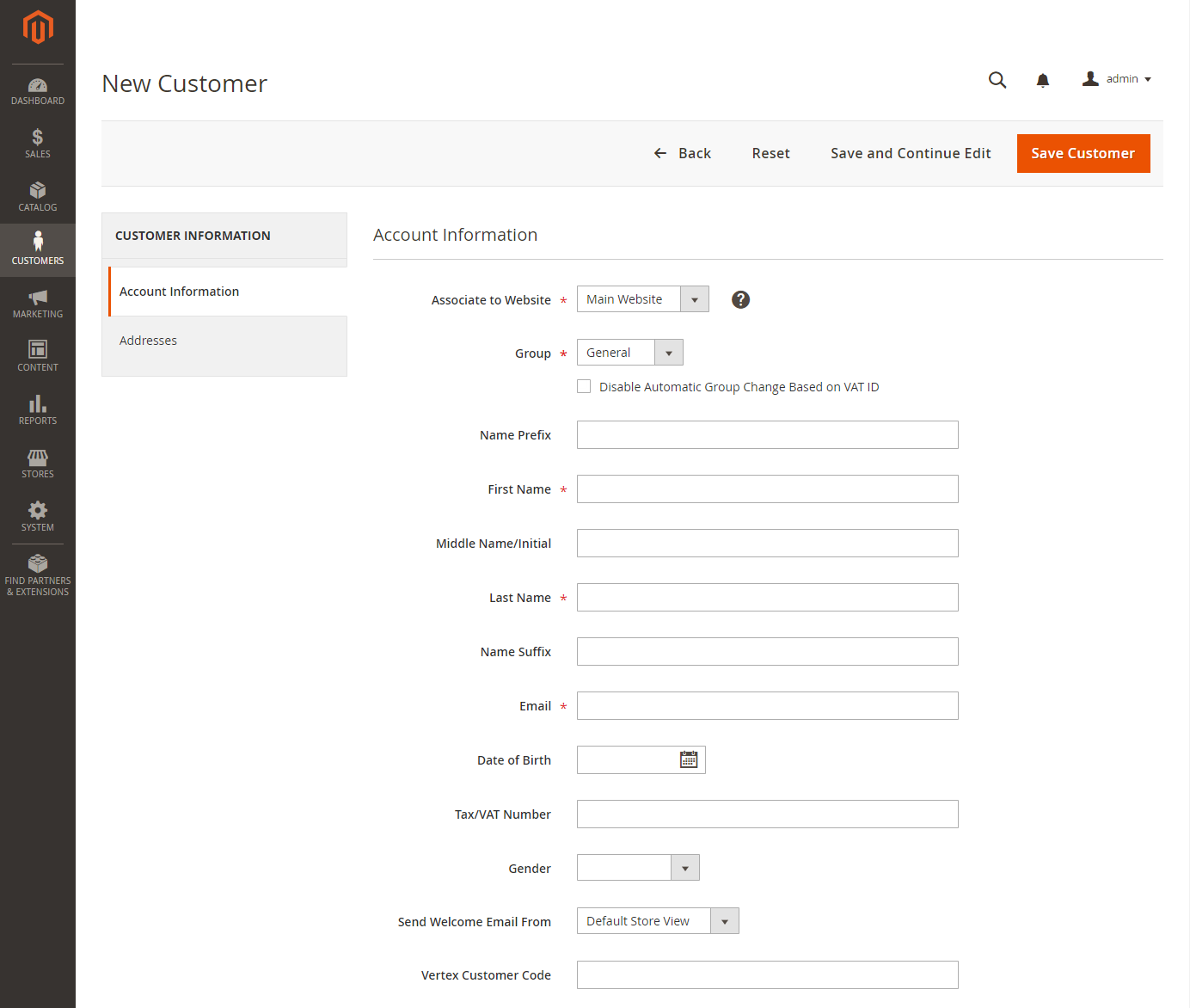 Customer Information
Customer Information
-
In the Account Information section, do the following:
- For a multisite installation, set Associate to Website to the website where the customer account applies.
- If applicable, assign the customer to a different Customer Group.
- If you are using VAT ID Validation and want to Disable Automatic Group Change Based on VAT ID, select the checkbox.
-
Complete the required fields:
- First Name
- Last Name
-
Complete the optional fields as needed:
- Name Prefix
- Middle Name/Initial
- Name Suffix
-
Date of Birth
In keeping with current security and privacy best practices, be sure you are aware of any potential legal and security risks associated with the storage of customers’ full date of birth (month, day, year) along with other personal identifiers (e.g., full name) before collecting or processing such data. We recommend limiting the storage of customers’ full birth dates and instead suggest using customer year of birth as an alternative.
- Tax/VAT Number
- Gender
-
Set Send Welcome Email From to the store view from which the Welcome email is to be sent.
If the store has views for different languages, this setting determines the language of the Welcome email.
-
If Vertex Cloud is enabled, enter the Vertex Customer Code that you want to use for this customer.
-
Click Save and Continue Edit.
After the customer account is saved, the full set of options appears in the left panel and in the menu at the top of the page. The Customer View tab displays a summary of the account.
 Customer View
Customer View
Step 2: Complete the address information
-
In the left panel, choose Addresses and click Add New Addresses.
-
If the same address is used for both billing and shipping, toggle both options.
- Default Billing Address
- Default Shipping Address
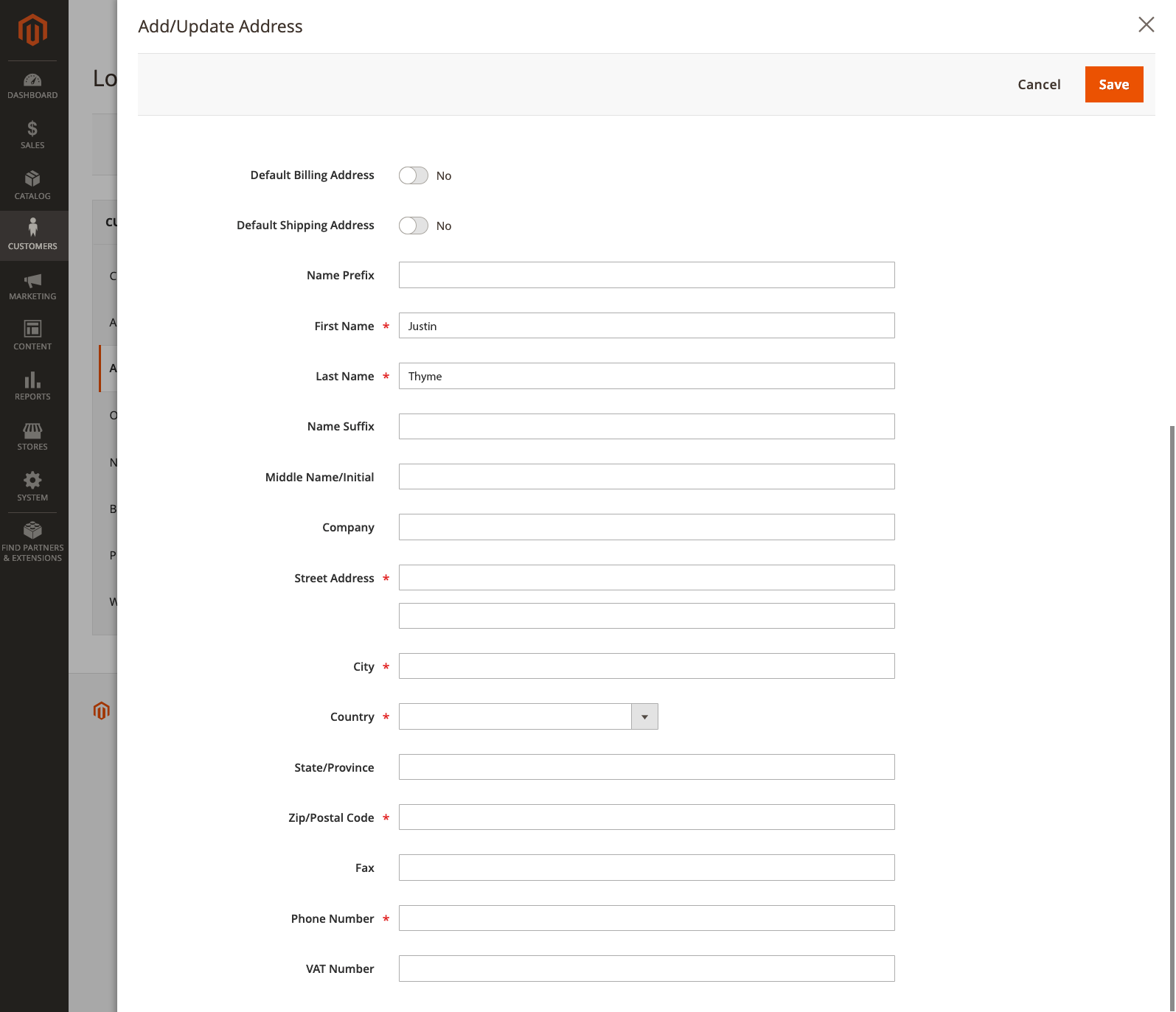 Add an Address
Add an Address -
Scroll down and complete the required address fields in the second column.
- Street Address
- City
- Country
- State/Province
- ZIP/Postal Code
-
Enter the Phone Number for this address.
-
If applicable, enter the VAT Number associated with the customer.
-
If this is the only address that is needed for the account, click Save. Otherwise, click Save and Continue Edit and repeat the previous steps to add additional addresses.
The new address displays in the Addresses view with the selected Default Billing and Default Shipping addresses above the full list.
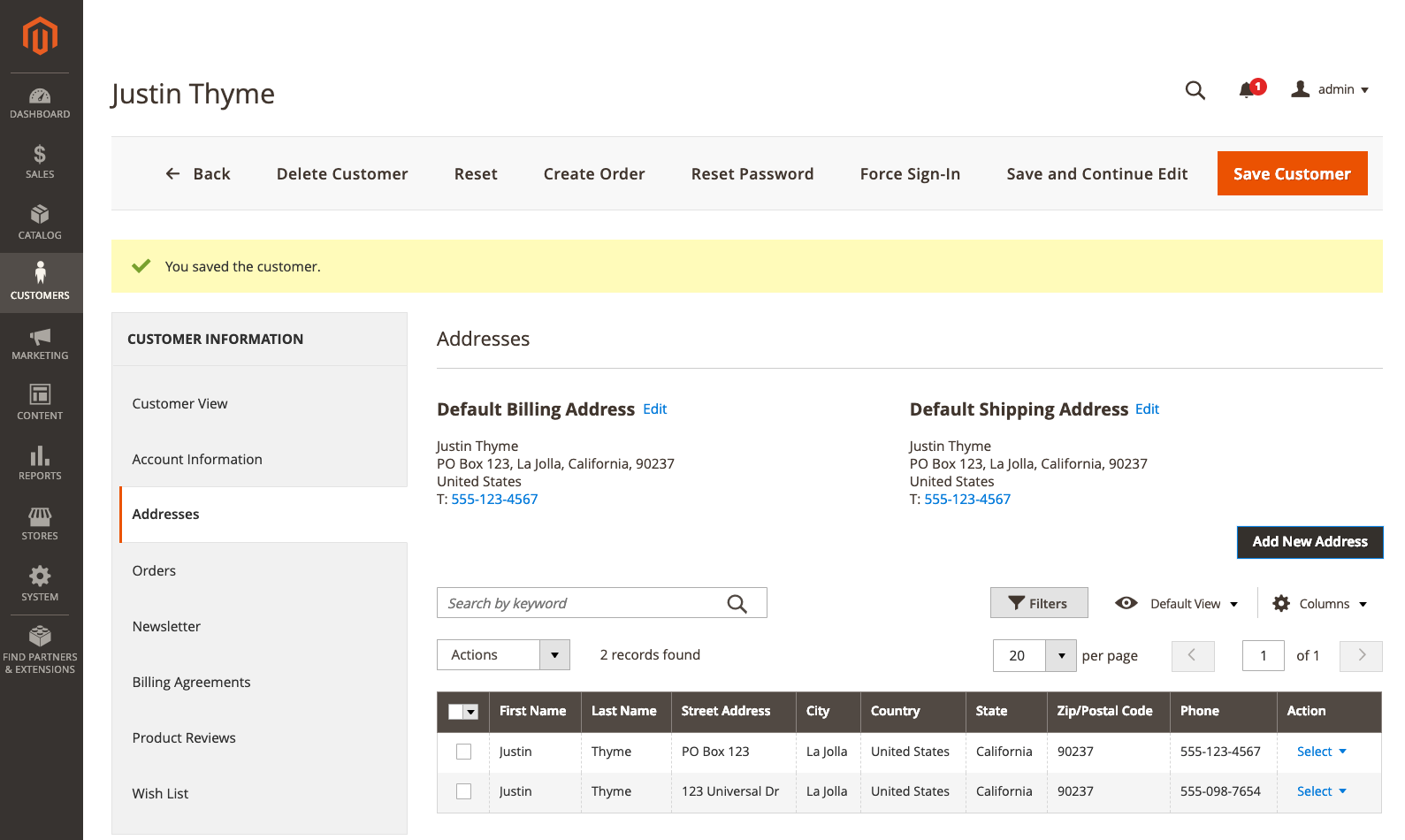 Addresses view
Addresses viewThe new customer account now appears in the Customers grid.
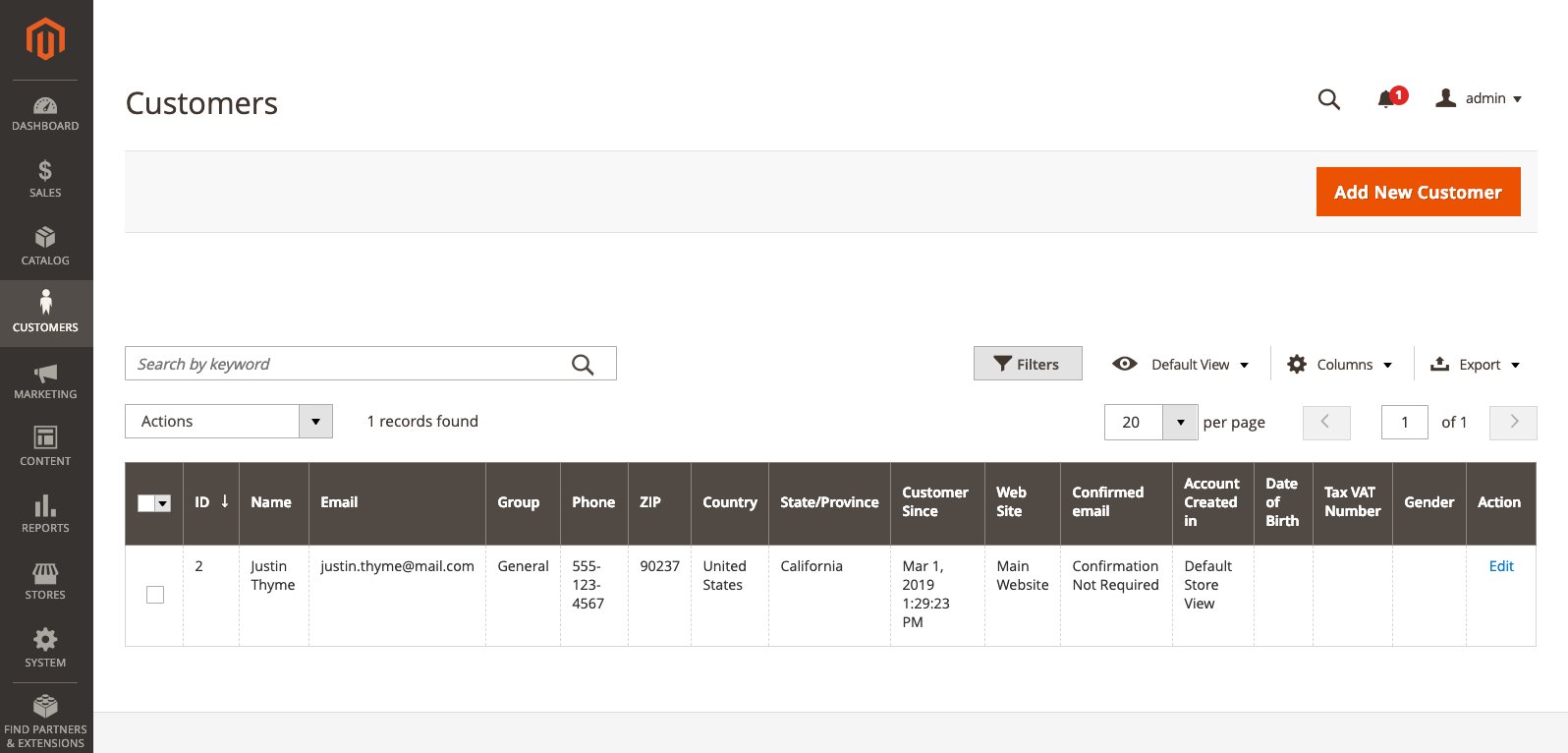 Customers grid
Customers grid
Step 3: Reset the password
Customer accounts created from the Admin do not initially have passwords assigned.
-
Find the new customer account in the grid.
-
Click Edit in the Action column.
-
In the menu bar at the top of the page, click Reset Password.
-
Notification is sent to the account owner, with instructions for setting the password.
Button bar
Additional buttons become available when the profile is saved for the first time. To learn more, see Updating a Customer Profile.
| Button | Description |
|---|---|
| Back | Returns to the Customers page without saving changes. |
| Delete Customer | Deletes the current customer. Completed orders associated with the customer are not removed. |
| Reset | Resets any unsaved changes in the customer form to their previous values. |
| Create Order | Creates a new order for the customer. |
| Reset Password | Sends a reset password link to the customer by email. |
| Force Sign-in | Revokes the OAuth access tokens that are associated with the customer account. This can be used only with customer accounts that have been assigned OAuth tokens as part of a Web API integration. To learn more, see OAuth-based authentication in the Magento DevDocs. |
| Manage Shopping Cart | Allows the administrator to manage the shopping cart for the customer. |
| Save and Continue Edit | Saves changes and keeps the customer profile open. |
| Save Customer | Saves changes and closes the customer profile. |
Fields
Account Information
| Field | Description |
|---|---|
| Associate to Website | Identifies the website associated with the customer account. |
| Group | Identifies the customer group where the customer is a member. If applicable, select the checkbox to disable automatic group change based on VAT. |
| Name Prefix | If used, the prefix that is associated with the customer’s name (such as Mr., Ms, or Dr.). The prefix values are determined by the configuration. Depending on the configuration, the input control might be a text field or a list of options. |
| First Name | The customer’s first name. |
| Middle Name / Initial | The middle name or initial of the customer. This field is included only if specified in the configuration. |
| Last Name | The customer’s last name. |
| Name Suffix | If used, the suffix that is associated with the customer’s name (such as Jr., Sr., or III). The suffix values are determined by the configuration. Depending on the configuration, the input control might be a text field or a drop-down list of options. |
| The customer’s email address. | |
| Date of Birth | The customer’s date of birth. The date of birth is included if specified in the configuration. Important: In keeping with current security and privacy best practices, be sure you are aware of any potential legal and security risks associated with the storage of customers’ full date of birth (month, day, year) along with other personal identifiers (e.g., full name) before collecting or processing such data. We recommend limiting the storage of customers’ full birth dates and instead suggest using customer year of birth as an alternative. |
| Tax / VAT Number | The customer’s Tax or Value Added Tax number, if applicable. |
| Gender | Identifies the customer’s gender. The gender is included if specified in the configuration. Options: Male / Female / Not Specified |
| Send Welcome Email From | If you have multiple store views, identifies the store view from which the Welcome message is sent. If store views are used for different languages, this determines the language of the Welcome email. |
| Vertex Customer Code | (Requires Vertex Cloud) A unique code that is referenced for customer exceptions. The code can be an abbreviation of the customer name, number, or alphanumeric string. |
Addresses
| Field | Description |
|---|---|
| New Addressees | Identifies the type of new address. Options: Default Billing Address / Default Shipping Address |
| Add New Addresses | Displays another New Address section to identify the type of the address to be entered. |
| Company | The company name, if applicable for this address. |
| Street Address | The street address of the customer. A second line of the street address is available if specified in the configuration. |
| City | The city where the customer address is located. |
| Country | The country where the customer address is located. |
| State/Province | The state or province where the customer address is located. |
| Zip/Postal Code | The ZIP or postal code where the customer address is located. |
| Phone Number | The customer’s phone number that is associated with address. |
| VAT Number | If applicable, the value added tax number that applies to the customer at this address. |