My Requisition Lists
Using a requisition list saves time when purchasing frequently-ordered products because items are added to the shopping cart directly from the list. You can maintain multiple lists that focus on products from different vendors, buyers, teams, campaigns, or anything else that streamlines your workflow. Up to 999 requisition lists can be maintained for each customer account, depending on the configuration. To enable requisition lists, see Configuring B2B Features.
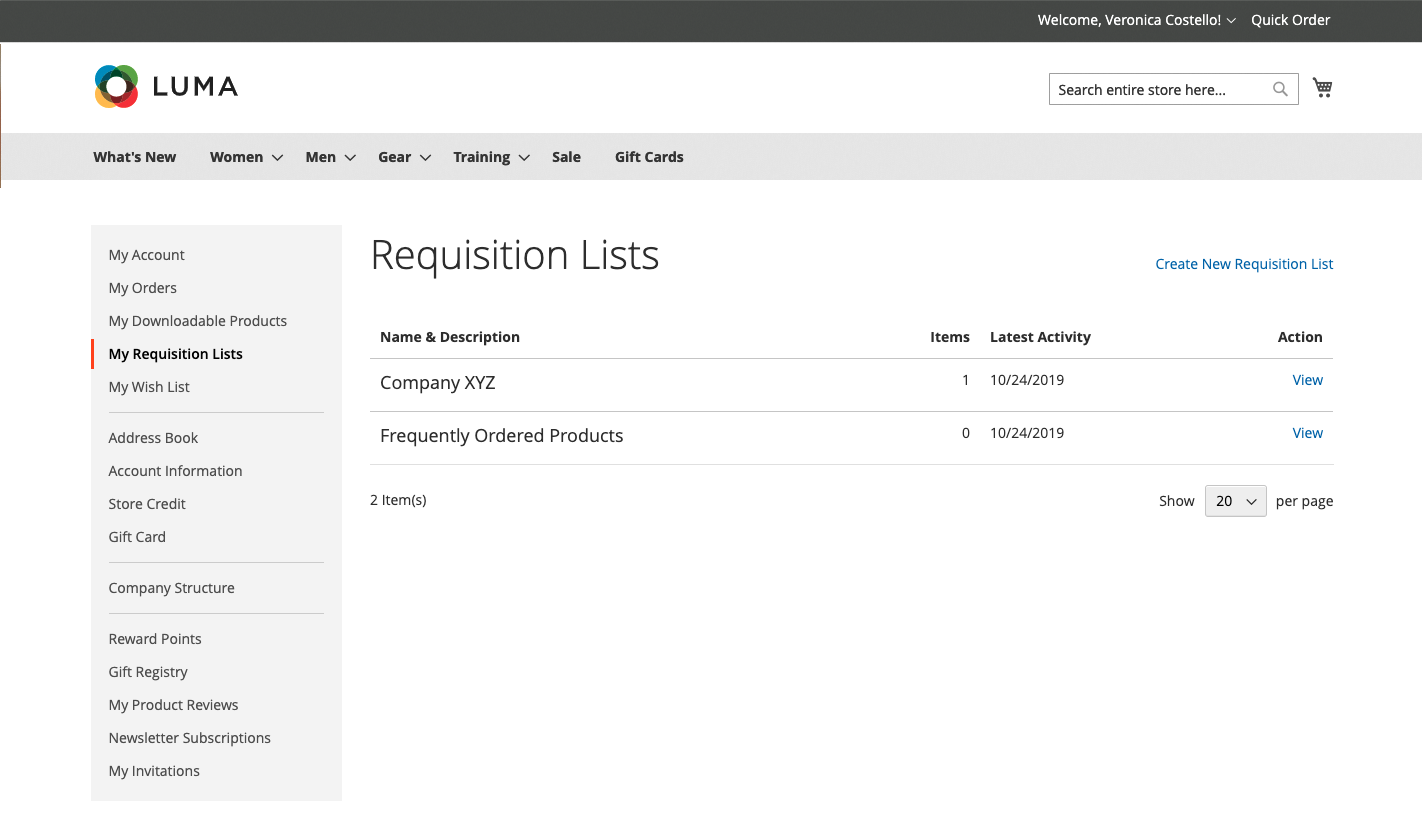 Requisition Lists
Requisition Lists
Create a requisition list
-
Do one of the following:
-
Method 1: From a customer account
-
In the sidebar of your account, choose My Requisition Lists.
-
On the Requisition Lists page, click Create New Requisition List.
-
-
Method 2: From a product page
-
From any product detail page, click Add to Requisition List.
-
Click Create New Requisition List.
-
-
-
Enter the Requisition List Name and Description.
-
When complete, click Save.
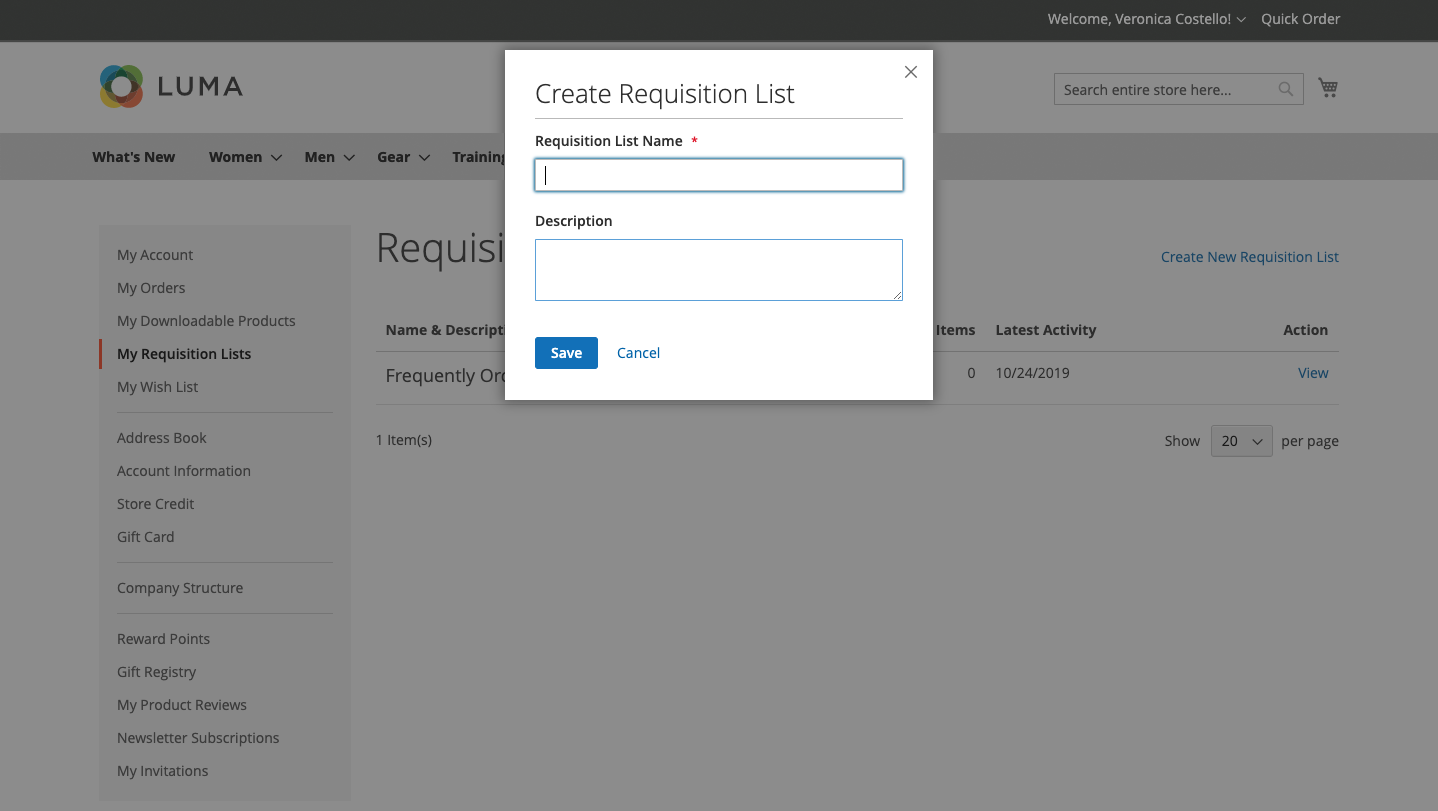 Create Requisition List
Create Requisition List
Add products to a requisition list
Products can be added to a requisition list from product pages in the storefront and from existing orders.
Method 1: From the Product Detail page
-
From the storefront, go to the detail page of the product that is to be added to the requisition list.
-
Click Add to Requisition List and do one of the following:
- Choose an existing requisition list.
- Create a new requisition list.
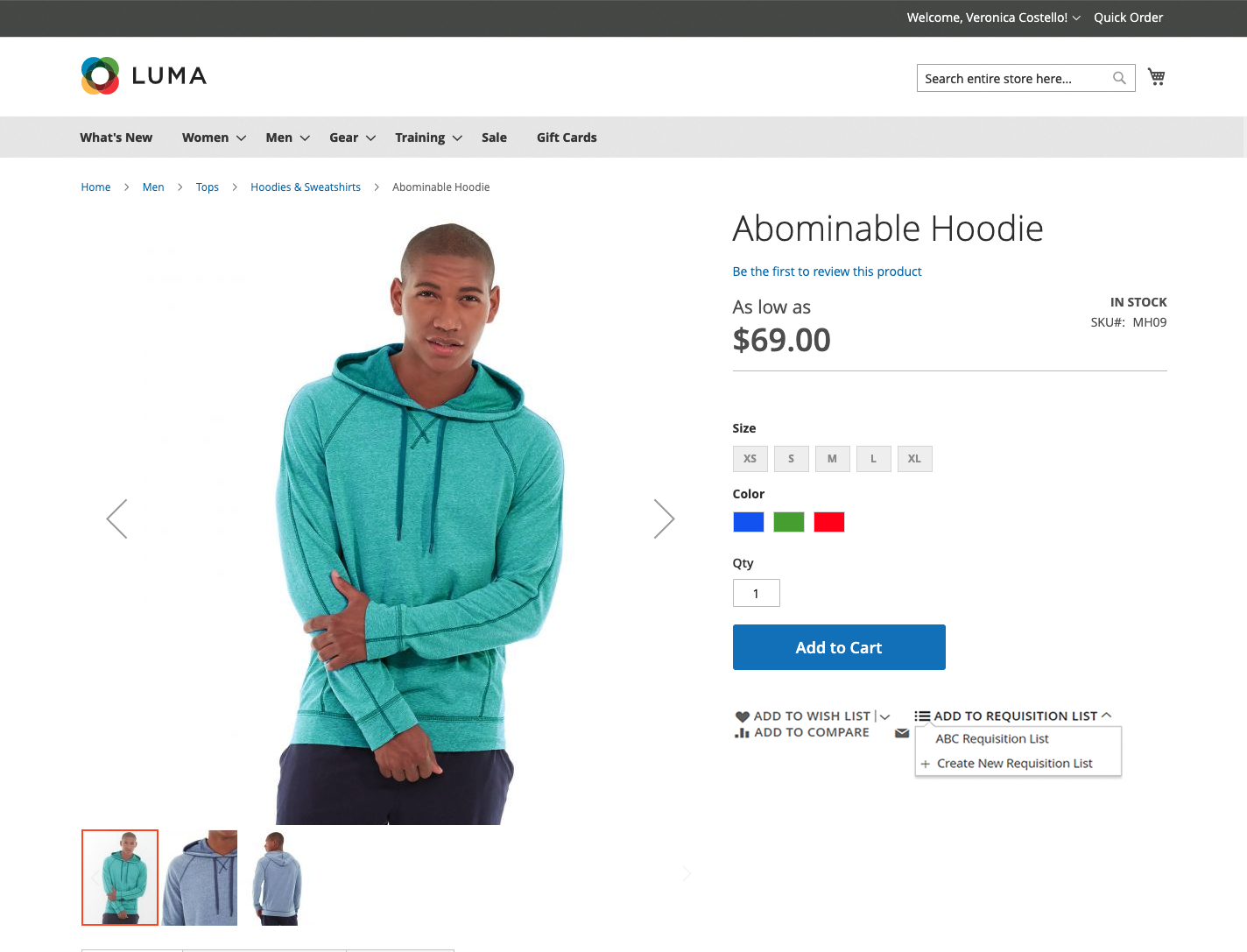 Add to Requisition List
Add to Requisition List
Method 2: From an existing order
-
In the sidebar of your account dashboard, choose My Orders.
-
At the top of the order, click Add to Requisition List and do one of the following:
- Choose an existing requisition list.
- Create a new requisition list.
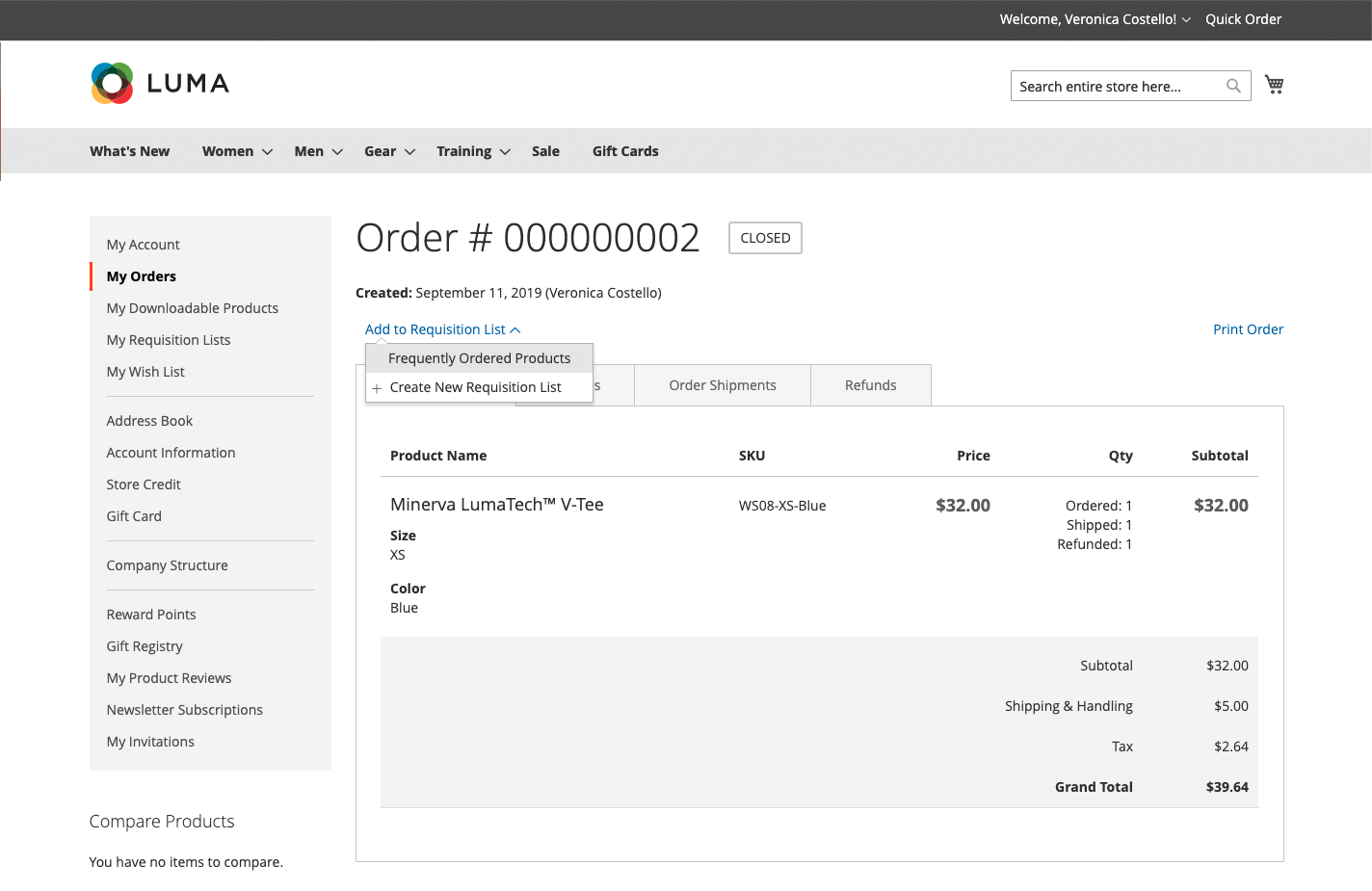 Add to Requisition List
Add to Requisition List
View the updated requisition list
Log in to your customer account and use either of the following methods to view any of your requisition lists.
Method 1: From your account
-
In the sidebar of your account dashboard, choose My Requisition Lists.
-
In the list of requisition lists, click View in the Actions column.
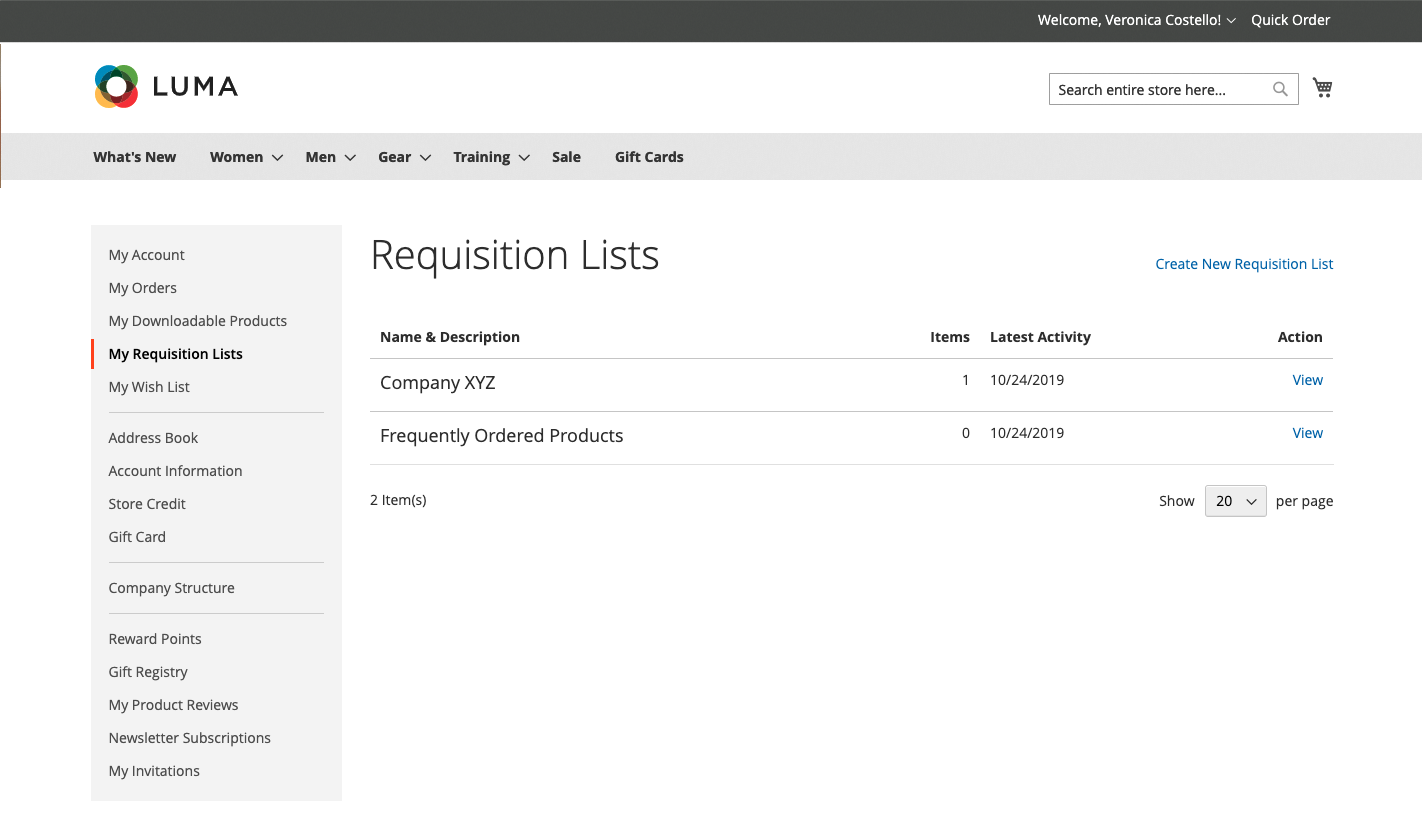 Actions View
Actions View
Method 2: From the storefront
-
In the quick links bar at the top of the page, click your user name.
-
On the menu, choose My Requisition Lists.
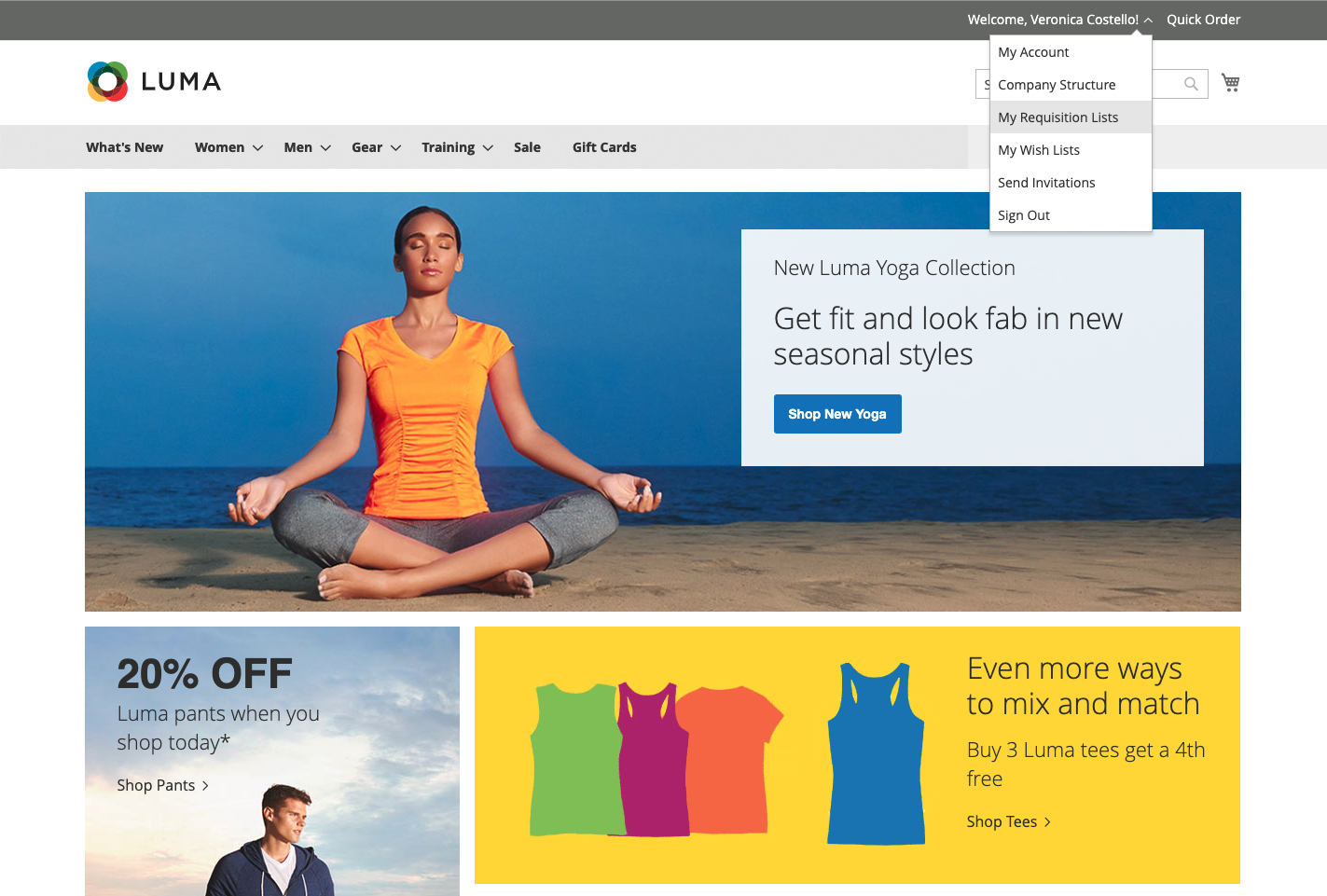 My Requisition Lists
My Requisition Lists