New Account Options
In the Create New Account Options section of the configuration, the basic account options are combined with more advanced options that relate to VAT ID Validation and custom integrations. The following instructions cover only the most frequently used options. To learn about automatic customer group assignments, see VAT Validation.
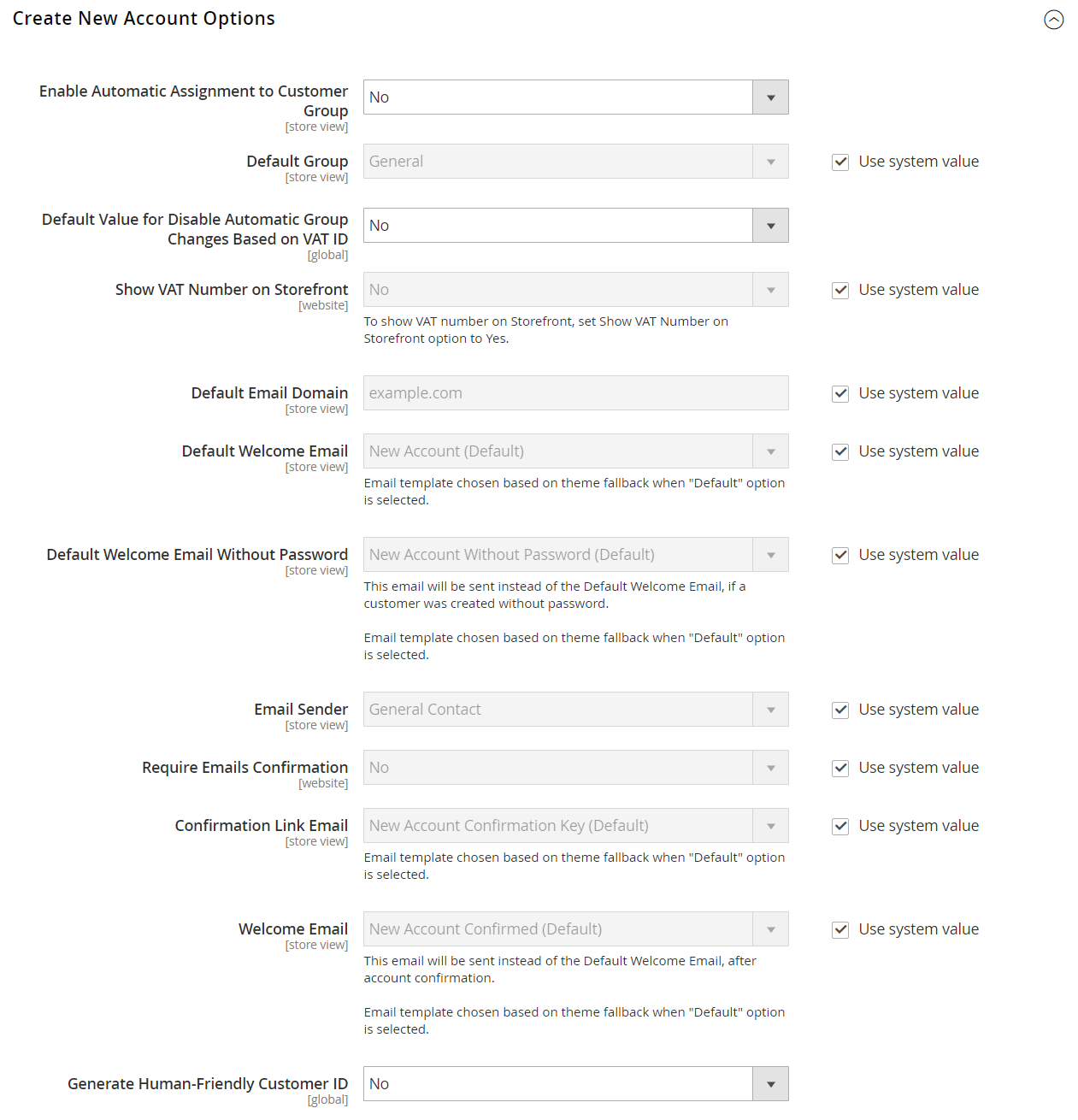 Create New Account Options
Create New Account Options
Set up the basic customer account options
-
On the Admin sidebar, go to Stores > Settings > Configuration.
-
In the left panel, expand Customers and choose Customer Configuration.
-
Expand
 the Create New Account Options section and do the following:
the Create New Account Options section and do the following:-
Set Default Group to the customer group that is assigned to new customers when an account is created.
-
If you have a Value Added Tax number and want it to be visible to customers, set Show VAT Number on Storefront to
Yes. -
Enter the Default Email Domain for the store, such as
mystore.com -
Set Default Welcome Email to the template that is used for the Welcome email sent to new customers.
-
Set Default Welcome Email without Password to the template that is used when a customer account is created that does not yet have a password. For example, a customer account created from the Admin does not yet have a password assigned.
-
Set Email Sender to the store contact that appears as the sender of the Welcome email.
-
To require that customers confirm their request to open an account with your store, set Require Emails Confirmation to
Yes. Then, set Confirmation Link Email to the template that is used for the confirmation email. -
Set Welcome Email to the template that is used for the Welcome message that is sent after the account is confirmed.
-
-
When complete, click Save Config.