Managing Requisition Lists
The primary reason to maintain a requisition list is to make it easy to reorder products. Items from a requisition list can be easily added to the shopping cart, moved, or copied from one list to another.
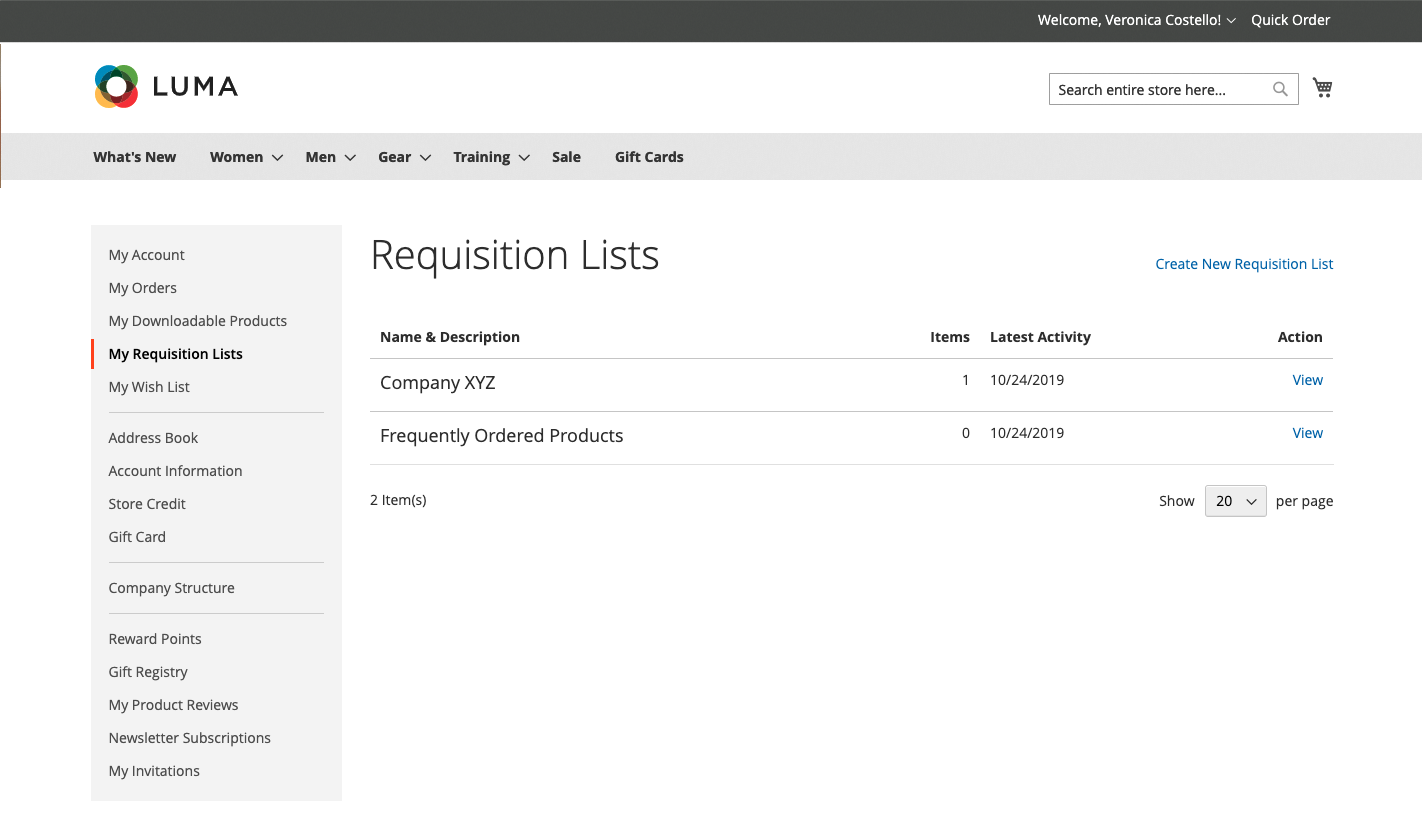 My Requisition Lists
My Requisition Lists
View a requisition list
-
From your account dashboard, choose My Requisition Lists.
-
Find the requisition list that you want to open, and click View and do any of the following:
Add products to cart
-
Do one of the following to select the products to be added.
- Select the checkbox of each item
- Click Select All.
-
Enter the Qty to be added to the cart.
-
To change any product options, do the following:
- In the line item, click Edit (
 ).
). - Change any options that are necessary.
- Click Update Requisition List.
- In the line item, click Edit (
-
Click Add to Cart.
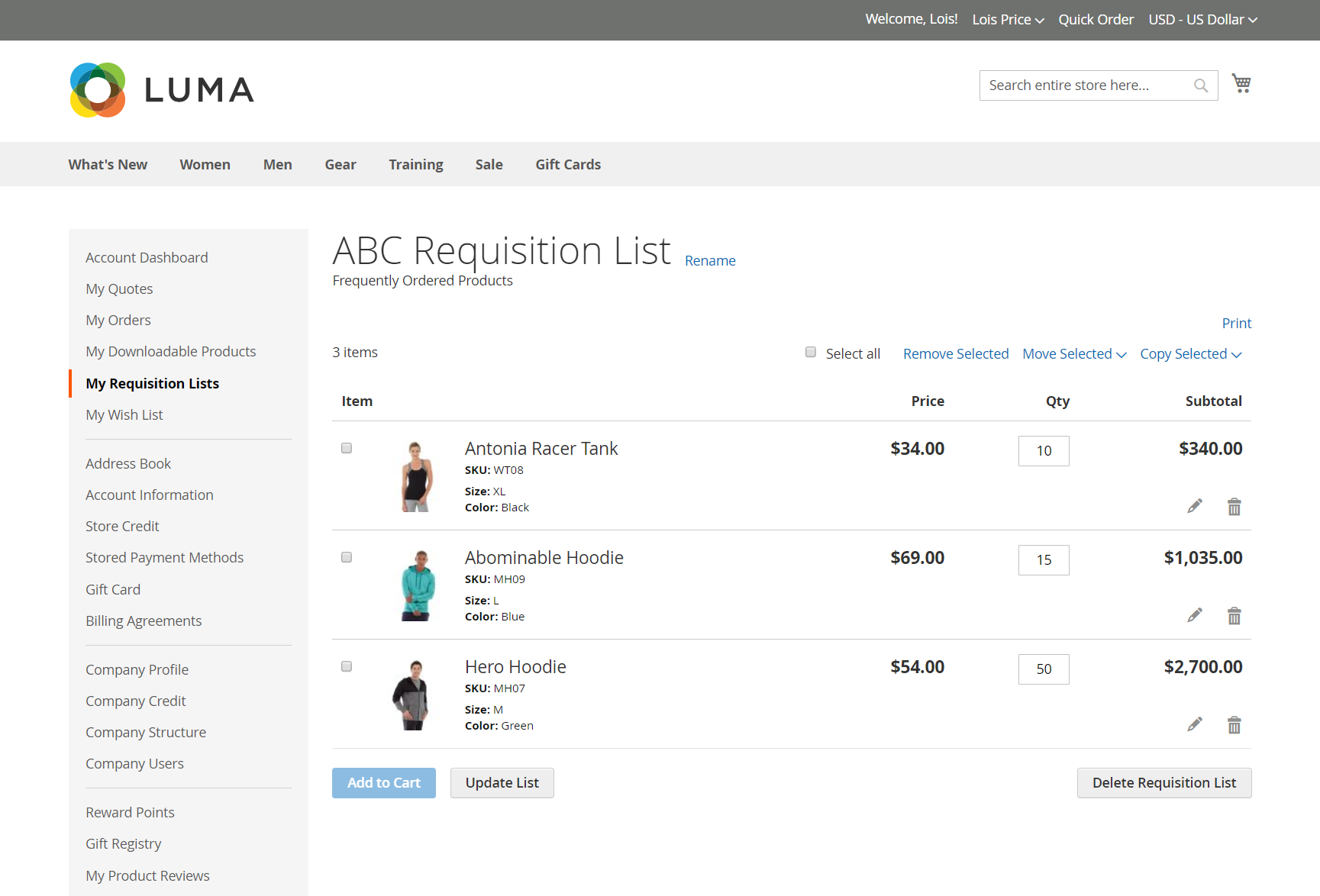 Requisition List Detail
Requisition List Detail
Copy items to a different list
-
Select the checkbox of each item to be moved.
-
Click Copy Selected and do one of the following:
- Choose an existing requisition list.
- Click Create New Requisition List.
Export list
-
Open the requisition list to be exported.
-
Click the Export link.
Magento will generate and download a CSV list with sku and qty values.
Move items to a different list
-
Select the checkbox of each item to be moved.
-
Click Move Selected and do one of the following:
- Choose an existing requisition list.
- Click Create New Requisition List.
Print the List
-
In the upper-right corner of the list, click Print.
-
Verify the output device, and click Print.
 Print Requisition List
Print Requisition List
Remove items
-
Select the checkbox of each item to be removed.
-
Click Remove Selected.
-
When prompted to confirm, click Delete.
Rename the List
-
After the list title, click Rename.
-
Enter a different Requisition List Name.
-
Click Save.
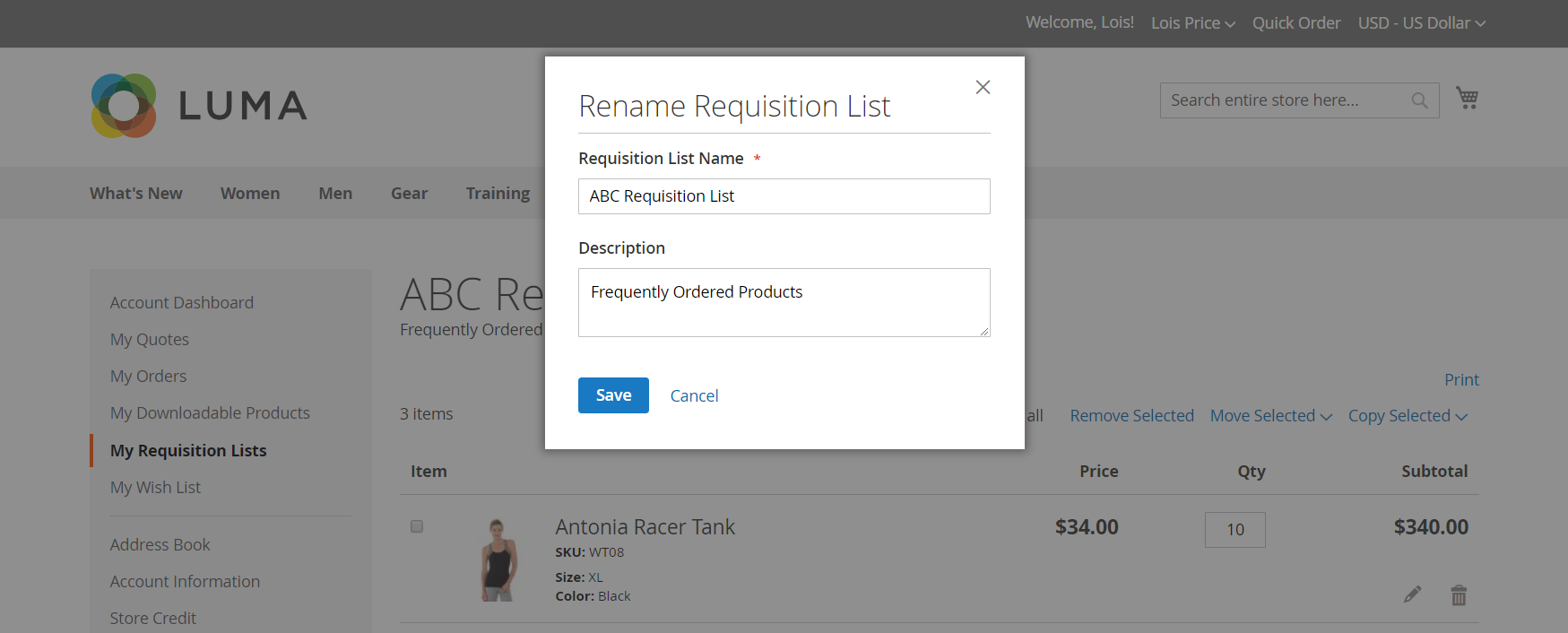 Rename Requisition List
Rename Requisition List
Actions
| Action | Description |
|---|---|
| Rename | Gives you the ability to rename the requisition list, and update the description. |
| Export | Exports the requisition list into a CSV file. |
| Prints the current requisition list. | |
| Select | Manages the item selections that are to be the subject of an action. Select All - Selects all items in the requisition list. Remove Selected - Removes all selected items from the requisition list. Copy Selected - Copies all selected items to another requisition list. |
| Add to Cart | Adds selected items to the shopping cart. |
| Update List | Recalculates the subtotal to reflect a change in quantity. |
| Delete Requisition List | Deletes the requisition list from the company user’s account. |