Start the Extension Manager
Start the Extension Manager from the Magento Admin
To start the Extension Manager:
- If you haven’t done so already, create or get your authentication keys.
- Log in to the Magento Admin as an administrator.
- Click System > Web Setup Wizard.
-
Click Extension Manager as the following figure shows.
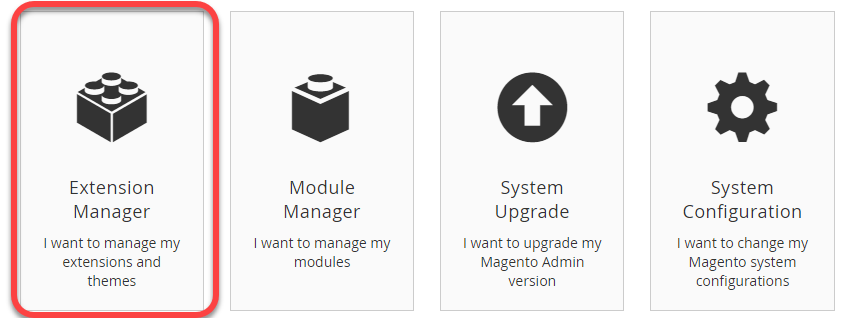
-
If prompted, log in to the Extension Manager.
The following page displays if a login is required.
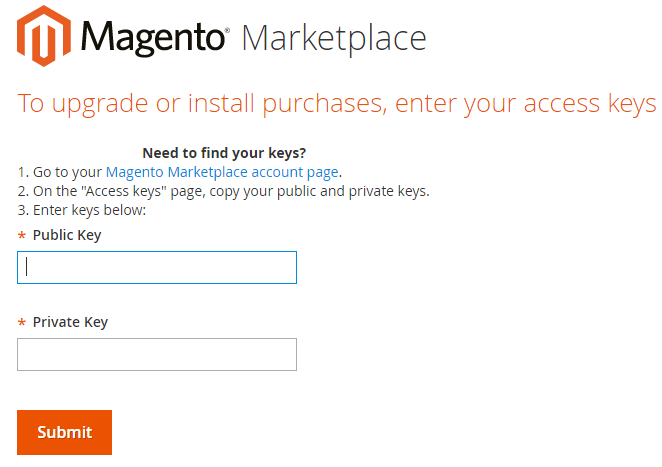
- Enter your authentication keys in the provided fields.
- Click Submit.
You must use the same authentication keys you used to install the Magento software. For example, you cannot use Magento Open Source authentication keys to update or upgrade Magento Commerce or vice versa. You also cannot use another user’s authentication keys or Shared account authentication keys
See one of the following sections:
- Choose what to install, uninstall, or update
- Install extensions
- Uninstall extensions
- Update extensions
Choose what to install, uninstall, or update
After you log in to the Extension Manager, a list displays as follows:

- Updates Available displays the number of extensions you can update.
- Extensions Ready to Install displays the number of extensions you can install.
-
Last Refresh displays the last time you refreshed the list of extensions on Magento Marketplace.
Click Refresh to update the information, such as after you purchase new extensions.
Supported actions for each type
We support different actions for each type of component. (Component is a general term that includes any type of code you can install in the Magento application—module, language package, theme, or metapackage. Extension refers to anything you can install, uninstall, or update.)
The following figure shows how types display in the Extension Manager.

Following is a definition of types:
modulefor a module (that is, PHP code that modifies Magento behavior)languagefor a language package used to translate the Magento storefront and Adminthemefor a collection of styles that affect the look of the storefront or Adminlibraryfor a library—such as a shared third-party librarycomponentfor any type of component that must be installed in the Magento root directory (this is a relatively uncommon type)
Actions are further divided between those available for metapackages (that is, an installable package that contains a group of different types) or non-metapackages (that is, a single type).
The following sections provide details:
Actions available for non-metapackages
Most extensions you get from Magento Marketplace or another source have only one type; for example, a module.
The following table shows which actions are supported for each non-metapackage.
| Type | Update | Uninstall |
|---|---|---|
| module | Yes | Yes |
| language package and theme | Yes | Yes |
| library | Yes | Yes |
| component | Yes | Yes |
Actions available for metapackages
A metapackage is an installable package that includes more than one type. For example, we require a package that contains a module and a theme to be packaged as a metapackage.
The following table shows which actions are available for a metapackage.
| Type | Update | Uninstall |
|---|---|---|
| module | No | No |
| language package and theme | Yes | Yes |
| library | Yes | Yes |
| component | Yes | Yes |
Install extensions
Click Review and Install as the following figure shows.
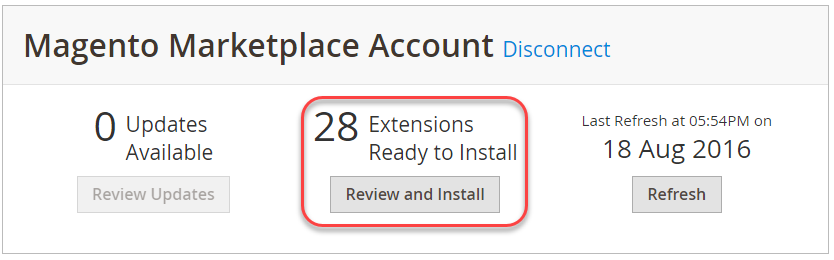
The Ready to Install page displays as follows.

The following sections discuss your options.
Get more information
To get more information about an extension, click ![]() .
.
Install one extension
To install one extension, click the Install link at the end of its row and continue with Step 1. Readiness check.
Install more than one extension
To install more than one extension:
-
Select the checkbox next to each extension, or click Select All from the list as the following figure shows.
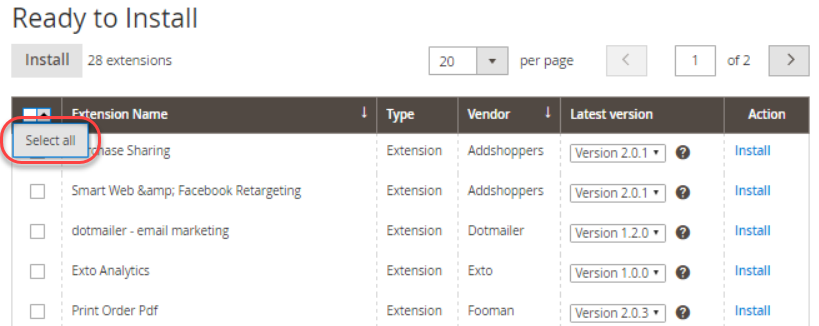
-
After you select what to install, click Install at the top of the page as the following figure shows.

-
Continue with Step 1. Readiness check.
Uninstall extensions
-
In the Installed Extensions section, click Uninstall from the Actions list as the following figure shows.
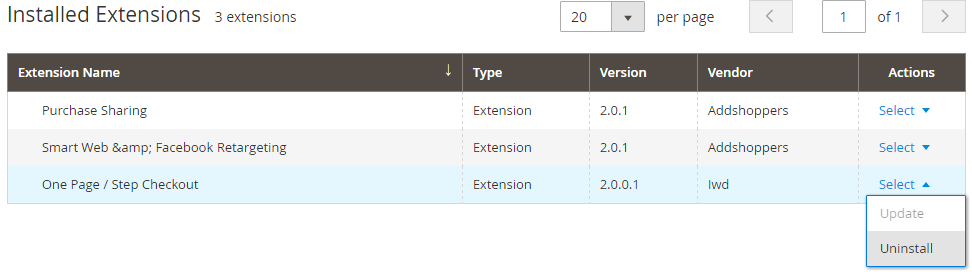
If no Uninstall option is available, the vendor did not provide an uninstallation script. Contact the vendor for uninstallation instructions.
-
Continue with Step 1. Readiness check.
Update extensions
The New Updates page displays all extensions that can be updated.
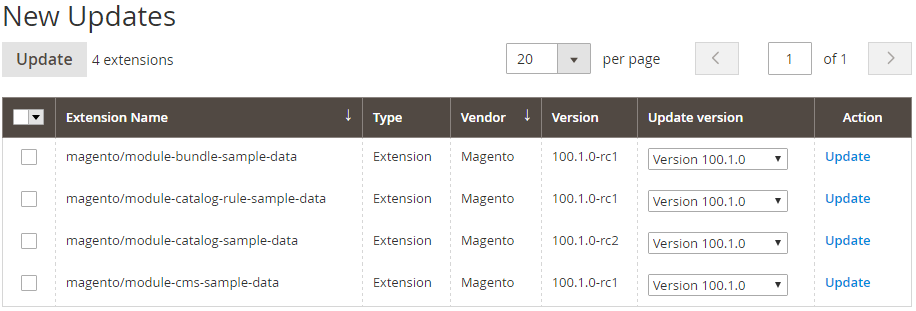
You have the following options:
- To update one extension, click Update at the end of its row.
-
To update more than one extension, select its checkbox and click Update, as the following figure shows.
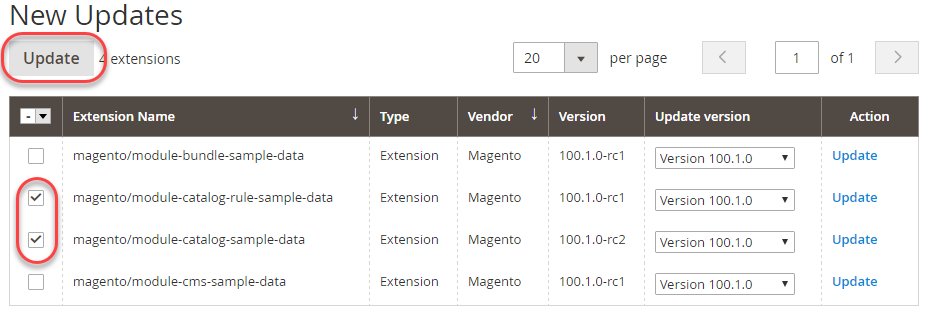
-
To update all extensions, click Select All from the list and click Update, as the following figure shows.
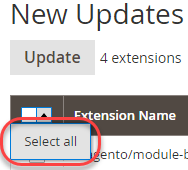
Continue with Step 1. Readiness check.