Deploy code and migrate static files and data
Previous step:
Prepare to deploy to Staging and Production
To migrate your database and static files to Staging and Production:
If you encounter errors or need to make changes, complete those updates on your local. Push the code changes to the Integration environment. Deploy the updated master branch again. See instructions in the previous step.
Deploy code to Staging and Production
You can also use the Project Web Interface or SSH and CLI commands to deploy your code to Staging and Production.
Deploy code with the Project Web Interface
The Project Web Interface provides full features to create, manage, and deploy code branches in your Integration, Staging, and Production environments for Starter and Pro plans.
For Pro projects created after October 23, 2017 or updated, deploy the Integration master branch you created to Staging and Production:
- Log in to your project.
- Select the Integration branch.
- Select the Merge option to deploy to Staging. Complete all testing.
- Select the Staging branch.
- Select the Merge option to deploy to Production.
Updating your Pro project: These sections include instructions for Pro projects with Staging and Production available in the Project Web Interface. To add Staging and Production to your interface, see Add Staging and Production to Pro projects UI. If you do not request this update, you must submit tickets to modify settings, variables, routes, and more for Pro plan Staging and Production environments.
For Starter, deploy your development branch you created to Staging and Production:
- Log in to your project.
- Select the prepared code branch.
- Select the Merge option to deploy to Staging. Complete all testing.
- Select the Staging branch.
- Select the Merge option to deploy to Production.
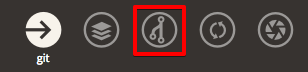
Deploy code with SSH and CLI
If you prefer to use CLI for deploying, you will need to configure additional SSH settings and Git remotes to use commands. You can SSH into the Staging and Production environments to push the master branch.
You’ll need the SSH and Git access information for your project.
- For Starter projects, locate the SSH and Git information through the Project Web Interface.
- For Pro projects created after October 23, 2017 or updated, locate the SSH and Git information through the Project Web Interface.
-
For Pro projects created before October 23, 2017, the formats are as follows:
-
Git URL format:
- Staging:
git@git.ent.magento.cloud:<project ID>_stg.git - Production:
git@git.ent.magento.cloud:<project ID>.git
- Staging:
-
SSH URL format:
- Staging:
<project ID>_stg@<project ID>.ent.magento.cloud - Production:
<project ID>@<project ID>.ent.magento.cloud
- Staging:
-
Deploy to Pro: updated or created after October 23, 2017
To deploy to Pro projects created after October 23, 2017 or updated:
- Open an SSH connection to your Staging or Production environment using the SSH command.
-
Checkout your Staging or Production branch:
- Staging:
git checkout staging - Production:
git checkout production
- Staging:
-
Pull the
masterbranch from Integration. Remember, a pull performs a fetch and a merge in one step.1
git pull origin master
You merge this code as
stagingandproductionare branches ofmaster. -
To fully update all code, then perform a push:
1
git push origin
Deploy to Pro: created before October 23, 2017
For these environments, you are pushing code from repository to repository: Integration master to Staging or Production master. Due to these being master branches in different repositories, you cannot merge as if branch to branch. You should have completed all prerequisites prior to deployment.
- Open an SSH connection to your Staging or Production environment using the SSH command.
-
Pull the
masterbranch to the server.1
git pull origin master
-
Merge changes to Staging or Production:
- Staging:
git push staging master:master - Production:
git push production master:master
You must force push for these branches as they are separate repositories with a
masterbranch. - Staging:
Migrate static files
You will migrate static files from your pub/media directory to Staging or Production.
We recommend using the Linux remote synchronization and file transfer command rsync. rsync uses an algorithm that minimizes the amount of data by moving only the portions of files that have changed; in addition, it supports compression.
We suggest using the following syntax:
1
rsync -azvP <source> <destination>
Options:
1
2
3
4
a archive
z compress
v verbose
P partial progress
For additional options, see the rsync man page.
To migrate static files from your local machine:
1
2
3
* rsync the `pub/media` directory from your local Magento server to staging or production:
rsync -azvP local_machine/pub/media/ <environment_ssh_link@ssh.region.magento.cloud>:pub/media/
To migrate static files from remote-to-remote environments directly (fast approach):
Note In order to transfer media from remote-to-remote environments directly you need to enable ssh agent forwarding, see GitHub guidance
-
SSH into the environment you want to transfer from (you can find ssh link in your Cloud UI -> select the branch -> Access Site -> SSH access):
1
ssh -A <environment_ssh_link@ssh.region.magento.cloud>
-
rsync the
pub/mediadirectory from your environment you have logged into on step #1 to another remote environment:1
rsync -azvP pub/media/ <destination_environment_ssh_link@ssh.region.magento.cloud>:pub/media/
Note: You can find ssh link of the environment in your Cloud UI -> select the branch -> Access Site -> SSH access.
Migrate the database
Prerequisite: A database dump (see Step 3) should include database triggers. For dumping them, confirm you have the TRIGGER privilege.
Important: The Integration environment database is strictly for development testing and may include data you may not want to migrate into Staging and Production.
For continuous integration deployments, we do not recommend migrating data from Integration to Staging and Production. You could pass testing data or overwrite important data. Any vital configurations will be passed using the configuration file and setup:upgrade command during build and deploy.
We do recommend migrating data from Production into Staging to fully test your site and store(s) in a near-production environment with all services and settings.
Note In order to transfer media from remote-to-remote environments directly you need to enable ssh agent forwarding, see GitHub guidance
To migrate a database:
-
SSH into the environment you want to create a database dump from:
1
ssh -A <environment_ssh_link@ssh.region.magento.cloud>
-
Find the database login information with the following command:
1
php -r 'print_r(json_decode(base64_decode($_ENV["MAGENTO_CLOUD_RELATIONSHIPS"]))->database);'
-
Create a database dump. The following command creates a database dump as a gzip file.
For Starter environments and Pro Integration environments:
1
mysqldump -h <database host> --user=<database username> --password=<password> --single-transaction --triggers main | gzip - > /tmp/database.sql.gz
For Pro Staging and Production environments, the name of the database is in the
MAGENTO_CLOUD_RELATIONSHIPSvariable (typically the same as the application name and username):1
mysqldump -h <database host> --user=<database username> --password=<password> --single-transaction --triggers <database name> | gzip - > /tmp/database.sql.gz
-
Transfer the database dump to another remote environment with an
rsynccommand:1
rsync -azvP /tmp/database.sql.gz <destination_environment_ssh_link@ssh.region.magento.cloud>:/tmp
-
Enter
exitto terminate the SSH connection. -
Open an SSH connection to the environment you want to migrate the database into:
1
ssh -A <destination_environment_ssh_link@ssh.region.magento.cloud>
-
Import the database dump with the following command:
1
zcat /tmp/database.sql.gz | mysql -h <database_host> -u <username> -p<password> <database name>
The following is an example using information from step 2:
1
zcat /tmp/database.sql.gz | mysql -h database.internal -u user main
Troubleshooting the database migration
If you encounter the following error, you can try to create a database dump with the DEFINER replaced:
1
ERROR 1277 (42000) at line <number>: Access denied; you need (at least one of) the SUPER privilege(s) for this operation
This error occurs because the DEFINER for the triggers in the SQL dump is the production user. This user requires administrative permissions.
To solve the issue, you can generate a new database dump changing or removing the DEFINER clause. The following is one example of completing this change:
1
mysqldump -h <database host> --user=<database username> --password=<password> --single-transaction main | sed -e 's/DEFINER[ ]*=[ ]*[^*]*\*/\*/' | gzip > /tmp/database_no-definer.sql.gz
Use the database dump you just created to migrate the database.
After migrating the database, you can set up your stored procedures or views in Staging or Production the same way you did in your Integration environment.