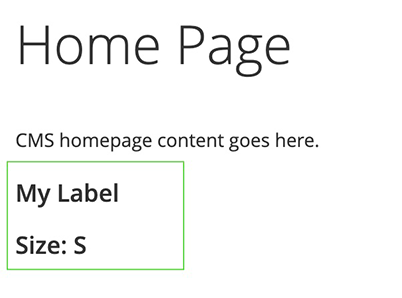Custom widget
Widgets provide powerful features in Magento 2, that are used to add dynamic or static content to store’s pages. Here are the widgets that are available by default:
- CMS Page Link
- CMS Static Block
- Catalog Category Link
- Catalog New Products List
- Catalog Product Link
- Catalog Products List
- Orders and Returns
- Recently Compared Products
- Recently Viewed Products
Configuration options
| Option | Description | Type | Required |
|---|---|---|---|
label |
The name of the widget | String | Yes |
description |
Contains a concise explanation of the widget’s purpose | String | Yes |
parameters |
A list of widget’s options | Object | No |
containers |
A list of layout containers, where the widget may be injected | Object | No |
This tutorial shows you how to create and insert your own widget on the frontend.
Step 1. Declaring the widget
etc/widget.xml
1
2
3
4
5
6
7
8
9
10
11
12
13
<widgets xmlns:xsi="http://www.w3.org/2001/XMLSchema-instance"
xsi:noNamespaceSchemaLocation="urn:magento:module:Magento_Widget:etc/widget.xsd">
<widget class="ExampleCorp\Learning\Block\Widget\Test" id="orange_test_widget">
<label>My New Widget</label>
<description>This is a test widget!!!</description>
<parameters>
...
</parameters>
<containers>
...
</containers>
</widget>
</widgets>
We need to also add a dependency to Magento_Widget in the module.xml file.
etc/module.xml
1
2
3
4
5
...
<sequence>
<module name="Magento_Widget" />
</sequence>
...
Step 2. Adding widget parameters
As a parameter, we are able to use any of these field types:
- text
- select
- multiselect
- block
Add a text and a select field:
1
2
3
4
5
6
7
8
9
10
11
12
13
14
15
16
17
18
19
20
21
22
23
24
25
<widgets xmlns:xsi="http://www.w3.org/2001/XMLSchema-instance"
xsi:noNamespaceSchemaLocation="urn:magento:module:Magento_Widget:etc/widget.xsd">
<widget class="ExampleCorp\Learning\Block\Widget\Test" id="orange_test_widget">
...
<parameters>
<parameter name="title" xsi:type="text" required="true" visible="true" sort_order="10">
<label>Label</label>
</parameter>
<parameter name="size" xsi:type="select" visible="true" required="true" sort_order="20">
<label translate="true">Size</label>
<options>
<option name="s" value="S">
<label>S</label>
</option>
<option name="m" value="M" selected="true">
<label>M</label>
</option>
<option name="l" value="L">
<label>L</label>
</option>
</options>
</parameter>
</parameters>
</widget>
</widgets>
Step 3. Check the widget
Run the following commands to apply the module dependency declared in module.xml.
1
bin/magento module:disable Vendor_Module
1
bin/magento module:enable Vendor_Module
where Vendor_Module is replaced with the module name.
After clearing the cache, the new widget My New Widget should be available.
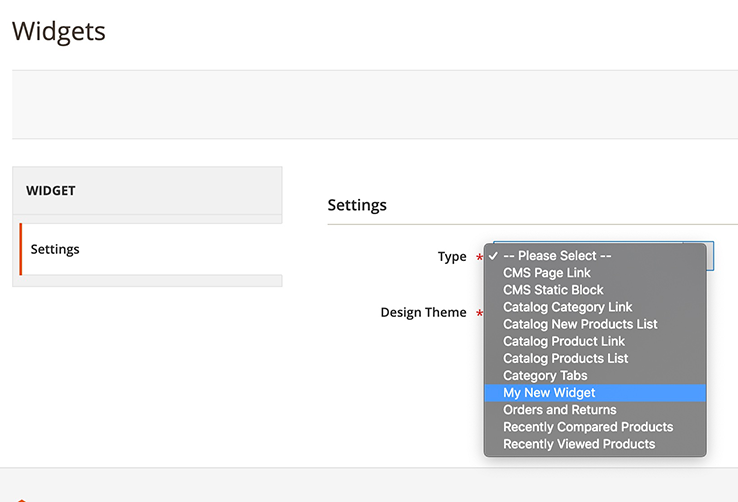
To add it to the homepage, below the page content:
After selecting the widget type and the layout location, we should be able to see the widget’s options.
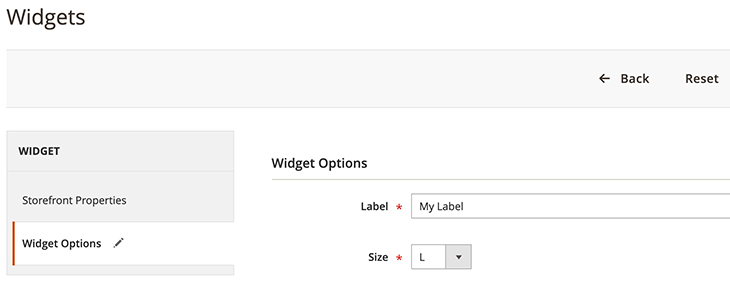
Step 4. Create the block
Create the block class that we provided on the widget’s initialization, responsible for rendering it on the frontend.
ExampleCorp/Learning/Block/Widget/Test
1
2
3
4
5
6
7
8
9
namespace ExampleCorp\Learning\Block\Widget;
use Magento\Framework\View\Element\Template;
use Magento\Widget\Block\BlockInterface;
class Test extends Template implements BlockInterface
{
protected $_template = "widget/test.phtml";
}
Step 5. Create the template
And finally, create the template that will be used for showing the widget’s data on the frontend.
ExampleCorp/Learning/view/frontend/templates/widget/test.phtml
1
2
3
4
5
<?php
/** \ExampleCorp\Learning\Block\Widget\Test $block */
?>
<h3><?= $block->escapeHtml($block->getData('title')) ?></h3>
<h3><?= $block->escapeHtml(__('Size:')) ?> <?= $block->escapeHtml($block->getData('size')) ?></h3>
Step 6. Clean Cache
Clean the Magento cache with the following command:
1
bin/magento cache:clean
Result
The widget is now shown on the frontend.